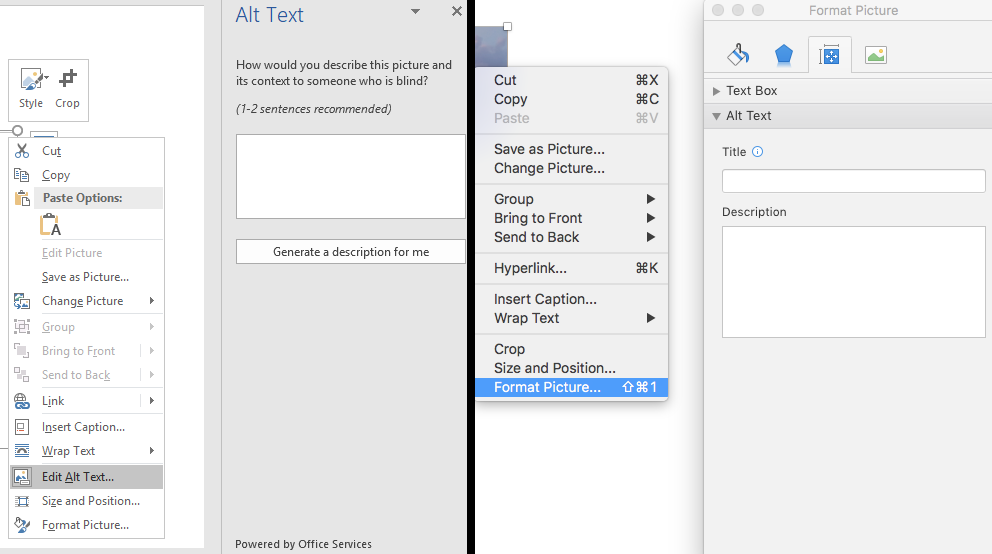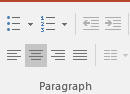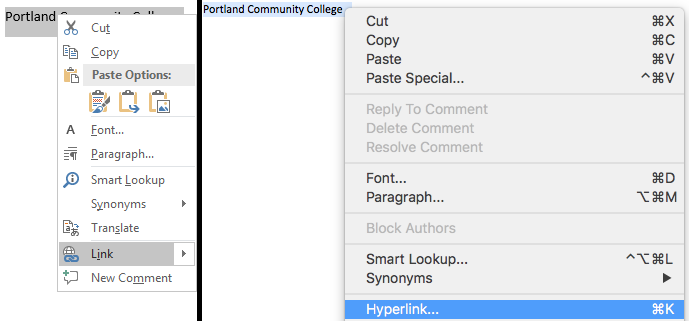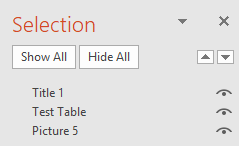PowerPoint Accessibility
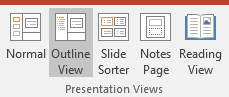 Click the View tab within PowerPoint 2016 to see the available Presentation Views listed below:
Click the View tab within PowerPoint 2016 to see the available Presentation Views listed below:
The Outline View
- Make sure all of the slide text content appears in the outline view. Students with visual disabilities may prefer not to bother with the more visual slide view.
- Recommended best practice: Compose your outline in the outline view, and then move to the slide view to add images and design.
The Slide/Normal View
- Use the slide layouts (not the blank one though) provided on the Home tab. This will help to ensure your slide’s reading order remains intact.
- The order that text and objects are inserted into the slide, will be the default reading order unless you manually change it.
- Don’t use animations or slide transitions on the PowerPoint presentation that you post online.
Check the following elements and ensure they are accessible
For each item that you have in your presentation, click on the accessibility guideline(s) that corresponds to it in order to learn how to make that element accessible.