Zoom – Student Participant Guide
What is Zoom?
Zoom is web conferencing software that instructors may use for online lectures, virtual office hours, or group meetings.
Note: Given students potentially limited access to internet, your instructor may record your sessions together for viewing later. These recordings will only be visible to those enrolled in this class, and students have the option for additional layers of privacy by renaming themselves in the Zoom room, hiding their video, and muting their audio.
If you have any concerns or questions, please let your instructor know.
What is a Participant?
A participant is able to listen to the instructor and others within the Zoom Meeting Room, view any screens or visuals that the instructor displays and interact with other within the room via a microphone or in-app chat interface.
Note: Joining a Zoom Meeting as a participant does not require that you have to create a personal Zoom account. You can login to your PCC Zoom account by going to portlandcc.zoom.us.
How to access a Zoom Meeting Room as a Participant via D2L Brightspace
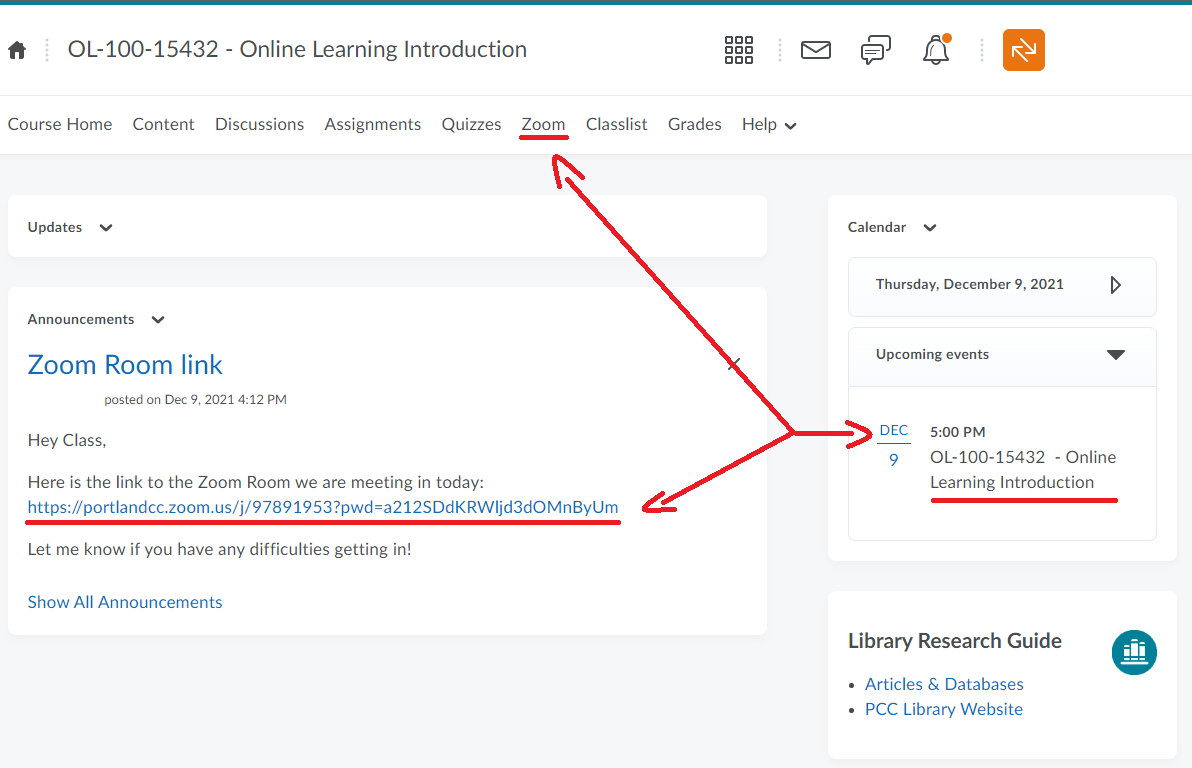
Step-by-step Instructions
- Locate the Zoom meeting room link provided by your instructor
- Common places you will find a Zoom meeting room link:
- In the Zoom section of the course (most common)
- In an Announcement on the Course Home section of the course
- In the Calendar widget on the Course Home section of the course
- In the Content section of the course
- In an Email sent to your PCC email address
- Common places you will find a Zoom meeting room link:
- Install the Zoom Software or open the Zoom Meeting File
- You will be prompted to install the Zoom software if you haven’t accessed a Zoom meeting room before on your computer
- Input a name you wish to be displayed within the Zoom Meeting Room
- Click Join
- If you are prompted to sign in to the Zoom application, click the “Sign in with SSO” option
- If asked for the company domain, input: portlandcc
- Your browser will then open and ask you to sign in using your MyPCC credentials
- The Zoom app should then sign you into your PCC Zoom account
- Click the Join Audio by Computer button to have Zoom use the default audio/video devices currently connected to your computer
- Use the Test speaker and microphone link to specify and test which devices Zoom is using for your Speaker and Microphone
- You can also call into the Zoom Meeting Room for Audio by clicking the Phone Call option on this window
- Use the toolbar located along the bottom of the Zoom Meeting Room to adjust your audio/video devices, invite others, show/hide the participants list, show/hide chat, leave the meeting room, and other options
- When you are finished participating in the Zoom Meeting Room click the Leave Meeting button to fully exit the Zoom software
How to login to the Zoom application
Some Zoom Meeting rooms may require that you are signed into Zoom application before you can enter into the room. To sign into the Zoom application you will want to follow these steps:
- Open the Zoom application on your device
- Click the Sign In button, if not brought directly to the sign in screen
- Click the SSO option in the section that provides other ways to sign in
- Input portlandcc when prompted for the domain and click Continue
- A browser window should open that brings you to the MyPCC login page, use your MyPCC credentials to authenticate
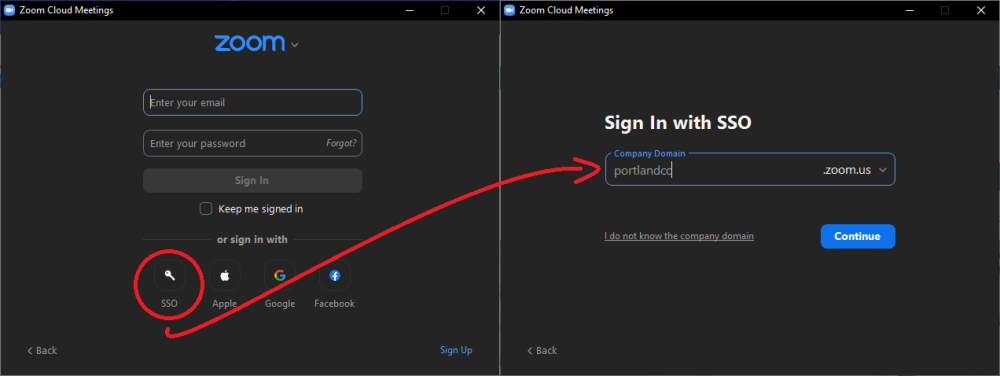
How to access a Recording
Your instructor may record a meeting room so that you, or other students, can view the information that they went over at a later date.
- The most common way that you will access a Recording is by going to the Zoom section of the course and clicking the Cloud Recording tab
- Other places that the instructor may have the Recording links listed are:
- In the Content area of the course
- In an Email sent to your PCC email address
To access a recording you may be asked to enter a passcode. If you are accessing the recording from the Cloud Recording tab then it is likely that your browser copied the code prior to you getting to the page asking you for the code, so you should be able to paste the code (Ctrl+V [Windows/Chromebook] | Cmd+V [Mac]) into the box and then click Watch Recording. You can also paste by clicking the Edit menu and selecting the Paste option.
If your instructor provided you with a direct link to a Recording and it is asking you for a passcode then look for further information from your instructor on what that passcode is, or reach out to them to obtain that information.
Change pronouns in Zoom
You can add and share your pronouns in Zoom if you would like.
Mobile/Chromebook Devices
You can use mobile devices to access a Zoom session as well. Please view the following pages for more information based on what type of device you are using:
Note: Support for mobile and Chromebook devices is limited to the links above. PCC only supports access Zoom meeting rooms via desktop and laptop computer running a currently supported version of the Windows or Mac operating systems.
Additional Support Information for Zoom
- Download the Zoom app directly
- Learn how to join zoom meeting
- Learn about meeting control inside zoom
- Learn how to add your pronoun and share it in Zoom
- View additional documentation Zoom has for their software on the Zoom Support page
Hosting a Zoom Meeting Room as a Student
Instructors may require that a student hosts their own Zoom Meeting Room, whether to facilitate a group project or as a means to record a presentation.
The following page goes over the process of creating/activating your Student Zoom account, accessing your Personal Meeting Room, inviting others to your Personal Meeting Room, recording the session and sharing that recording via your PCC Google Drive account: Zoom – Student Host Guide
Note: The student designated as the host is required to go through the steps in the Student Host Guide to create a Zoom account. All others will follow the Participant information listed on this page.
Google Meet
If you are looking for a means in which you can meet up with one or more peers online personally then we recommend using Google Meet instead.
