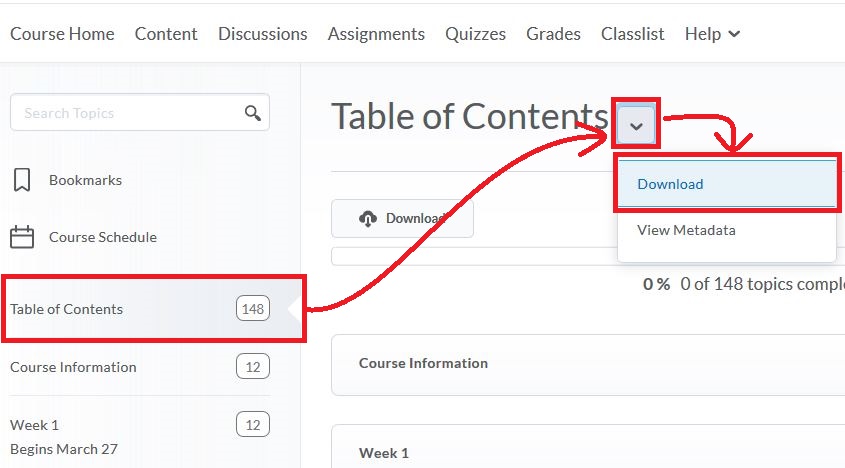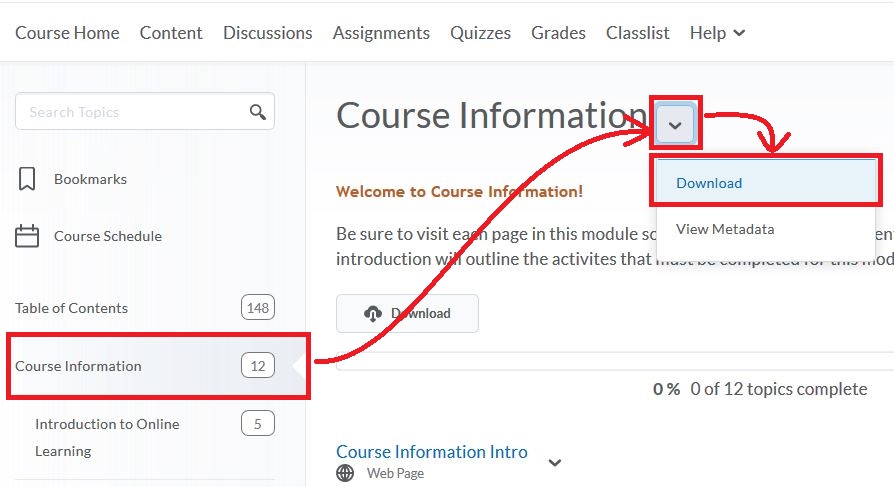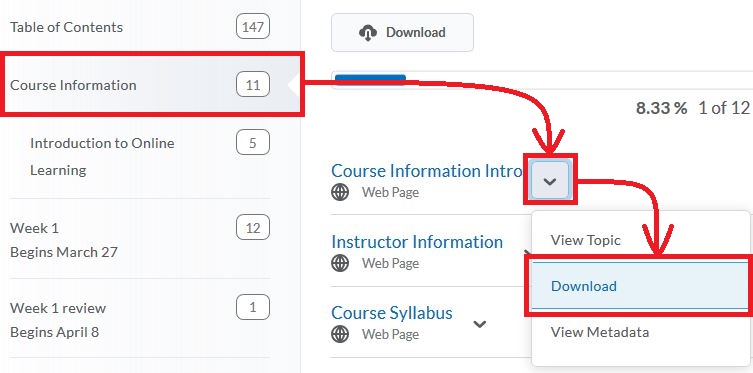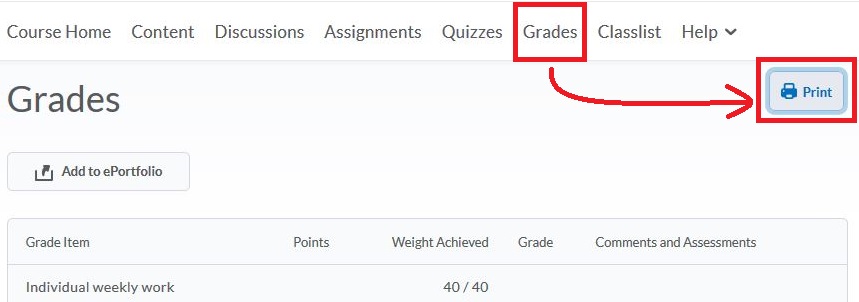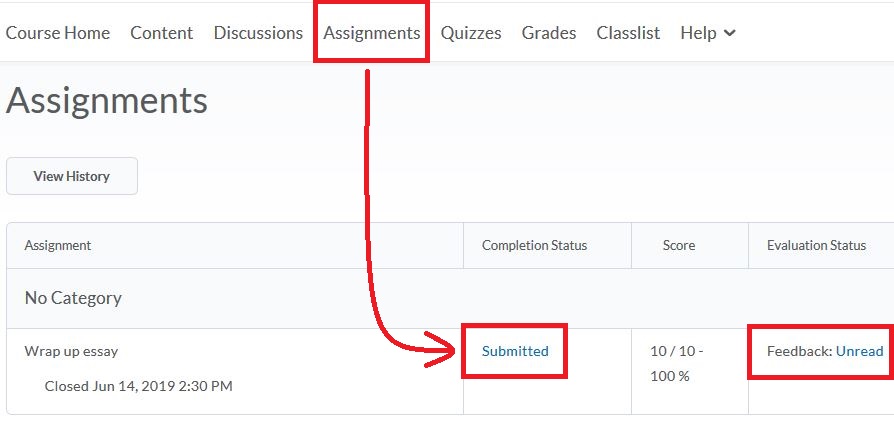Downloading Content in D2L Brightspace
Whether you want get a copy of what was shown in a course, or just the ability to view some items offline, many of the pages and files in D2L Brightspace can be downloaded onto your computer. Below we will go over a few ways you can download files within a course, as well as how you would go about accessing those files on your computer after downloading.
What you can download
- Access your course on D2L Brightspace
- Click on Content in the course navbar
- Click the Table of Contents module on the left hand side of the page
- In the center of the page click the ⋁ icon next to the “Table of Contents” title
- Click Download
- Access your course on D2L Brightspace
- Click on Content in the course navbar
- Click the module you wish to download the files from on the left hand side of the page
- In the center of the page click the ⋁ icon next to the title of that module
- Click Download
- Access your course on D2L Brightspace
- Click the Content area
- Click the module you wish to download the files from on the left hand side of the page
- In the center of the page click the ⋁ icon next to the title of the file that you want to download
- Click Download
Opening Files
If you downloaded a single file within the course then you should be able to navigate to the file and your computer will automatically open it in a compatible program (if one is installed).
Common file types and an example of a compatible program are as follows:
- .doc/.docx – Microsoft Word
- .xls/.xlsx – Microsoft Excel
- .pdf – Adobe Reader
- .zip – 7zip (see next section)
- .htm/.html – Any Browser (see next section)
ZIP and HTML Files
When you download multiple files, or a “Web Page”, you will instead get a .zip file that has any files you downloaded contained within it. You must extract the contents of before accessing the files.
For files listed as “Web Pages” on D2L Brightspace, you will find that an .html file is downloaded. An HTML file can be opened by any Web Browser (such as Firefox or Chrome).
When you view open an HTML file in your browser you will notice that only text and basic formatting will be shown. Links, styles and images may not be shown or visible. With that in mind, it is a good idea to check the HTML files before the course shell closes in D2L Brightspace. If you see anything that is important on the page within D2L Brightspace that is not showing in the version you downloaded then you will want to make note of that.
Other Downloadable Content
The Content area of D2L Brightspace is not the only place where you can download files. Listed below are some other common areas of the systems that we get questions about.
- Access your course on D2L Brightspace
- Click Grades in the course navigation bar
- Click Print
- Print it out, or
- Print it as a PDF
- Access your course on D2L Brightspace
- Click on Coursework within the course navigation bar
- Click Assignments within the course navigation bar
- Click Submitted
- This will show you your submission history where you can download the file(s) you have submitted to this assignment folder
- Clicking the link within the Evaluation Status column (in the screenshot it shows as Unread) will show any feedback that your instructor may have left