Viewing instructor feedback
You spent time on your classwork and want to know how it was graded. Here are a few ways to find feedback on your work in the Discussions, Assignments, and Grades areas in D2L Brightspace.
Viewing Discussion feedback
Video tutorial
Discussions
- Navigate to Discussions.
- Click on the discussion topic title for which you want to review feedback.
- You can read the feedback from the instructor in the Feedback section below the discussion’s description.
- Below the discussion’s description, click the View Graded Rubric link, and the rubric will open in a new pop-up window.
- Click the Close button once you have finished reviewing your feedback.

Viewing Assignment feedback
Video tutorial
Assignments
To view the feedback from the Assignments tool:
- Navigate to Assignments.
- From the Assignments page, click Unread in the Evaluation Status column for your assignment.
- You can view your submission feedback, rubric assessment, and grade from the View Feedback page.
- If the instructor used annotation in your assignment, click on View Inline Feedback link to view your annotation feedback. The annotation view opens in a new tab.
- To download the annotated assignment as a PDF, click Download.
- When you are finished viewing your feedback, navigate back to the View Feedback page and click Done.

Viewing feedback and in Grades
You can view feedback right from the grades area for these different types of assignments.
Video tutorial
Discussions
To view feedback and rubrics for Discussions
- Navigate to Grades.
- Locate the discussion topic for which you want to review feedback.
- Review the overall feedback.
- Click View Graded Rubric to view specific criteria scores.
Note: not all instructors use rubrics. The View Graded Rubric option will not be displayed if your instructor does not use a rubric.

Assignments
- Navigate to Grades.
- Locate the Assignment for which you want to review feedback.
- Under Attached Files you may see the following items:
- An attached file with instructor feedback: if your instructor includes an attachment in your assignment review
- A link to View Inline Feedback: If your instructor used annotations inside your submitted document, you will see this feedback.
- View Graded Rubric to see your grade based on the rubric criteria.
Note: not all instructors use attached files, Inline Feedback or Rubrics. These items will only display if your instructor uses them.

Viewing Quiz attempts & feedback
Video tutorial
Previous quiz attempts
1. Navigate to Quizzes
2. You can review feedback in two ways. Do one of the following options:
- Click the drop-down menu next to the quiz title and select Submissions.
- Click the On Attempt link in the Evaluation Status column.
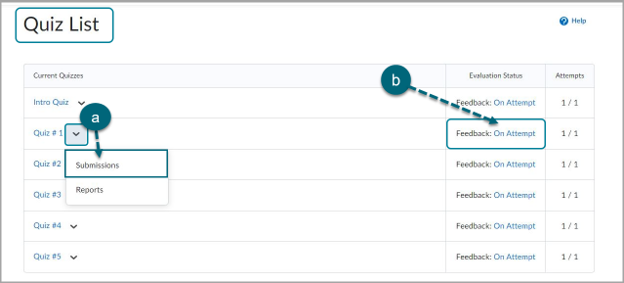 3. If you click on any quiz attempts, you will see a report based on how your instructor has set up the review process. The screenshots below show what you will see in the next window:
3. If you click on any quiz attempts, you will see a report based on how your instructor has set up the review process. The screenshots below show what you will see in the next window:

Or,

Note: You can only view your attempt after it has been graded in the system.
Whether a quiz is automatically graded by D2L Brightspace or will be manually graded is up to your instructor.
Written Response type questions in a quiz (where you type a longer answer) must be manually graded by your instructor. Still, they may show in a submission view with 0 points earned until your instructor grades that specific question in your attempt.
What is shown on the submission view of your attempt is up to how your instructor has the submission view set up.
Here is an idea of what types of submission views you may see:
- All questions showing the right and wrong answers indicated
- All questions showing the right and wrong answers NOT indicated
- Only Incorrect questions showing with correct answers NOT indicated
- No questions showing
4. In the screenshot below, you can see an example of a submission view showing the following items:
-
- Attempt feedback
- Overall attempt score
- Individual question score
- Correct answer (with a checkmark next to the answer given)
- Incorrect answer (with an X next to the answer given and an arrow pointing at the correct answer).
- Correct answer not selected
- Question feedback
Note: not all instructors use overall attempt or individual question feedback. If you don’t see these items displayed, your instructor has not provided this type of feedback in your quiz.

If you are unable to access a submission view for a quiz, or you have concerns about the grade you received for a specific question, then please contact your instructor.
Print a preview of a rubric attached to an Assignment or Discussion
To print a preview of a rubric
- Navigate to one of the following: Quizzes, Grades, Assignments, or Discussions.
- Click on the activity or grade items you want to print the rubric.
- Do one of the following:
- In an assignment, the rubric preview appears, and the print button is displayed at the top right of the rubric.
- In a discussion topic, click the link to the rubric. A pop-up window displays the rubric with the print button in the top right corner.
- Click Print Rubric.
- Select the printer or PDF driver you want to use and click Print.
D2L Brightspace
- Brightspace Pulse App
- Change your pronoun in D2L Brightspace
- Create and insert a video note in D2L Brightspace
- Start Guide for Online Learning Support
- Using the Classlist in D2L Brightspace
- Viewing instructor feedback
- Enabling 3rd party cookies for Kaltura Media
- Logging into D2L Brightspace
- Sending a message using D2L Brightspace
- Using Aira for support with visual content in Brightspace
- Assignments – Google Apps Integration
- Access Restrictions
- D2L Brightspace Tips
- Downloading Content in D2L Brightspace
- brightspace-editor
- Subscribing to a D2L Class Calendar
