Google Apps
What are Google Apps?
PCC uses Google Apps for e-mail, calendars, documents (Drive), and groups. The account provides 25 Gigabytes of mail storage and 5GB of document storage in Drive. You can also access your Google mail and calendar using your mobile device (requires PCC Login).
How do I obtain or reactivate a PCC Google Apps account?
Your PCC Google account will become available around 24 hours after an Admissions application is processed.
How long can I access my PCC Google Apps account?
Access to your PCC Google Apps account is based on your current student status. Your student status will automatically switch from active to inactive after around 2 years of not taking any courses at PCC. At that time your access to your PCC Google Apps account will be disabled (not deleted).
Note: Your MyPCC account will not be disabled when your student status switched to inactive, and accessing your PCC
How do I access my PCC Google Apps account?
You can access your PCC Google Apps account by clicking the Envelope icon near the upper right hand corner of your MyPCC account. This will bring you into your PCC email, and you can use the Apps button (3×3 square made of dots) to view and access the various Google Apps associated with your PCC Google Apps account.
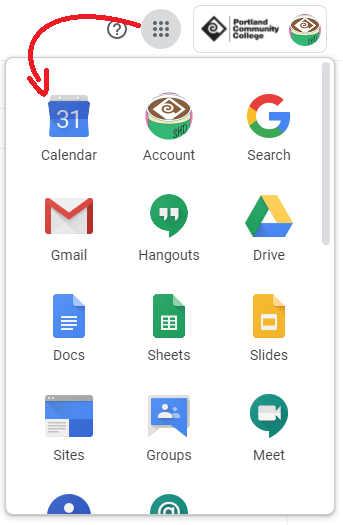
My browser is signed into my personal Google account, how to I switch to my PCC Google account?
You can check which Google account you are signed into by clicking the Google Account icon located near the upper right hand corner of your account, as seen in the following screenshot:
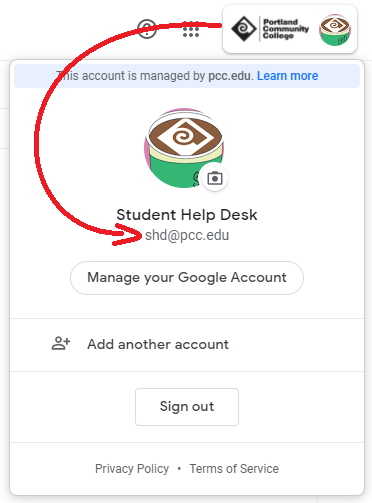
If your browser is not logged into your PCC Google account (showing an address ending in @pcc.edu), and is instead logged into another Google account, then you can try the following methods to access your PCC Google account.
Method 1: Sign out of your non-PCC Google account
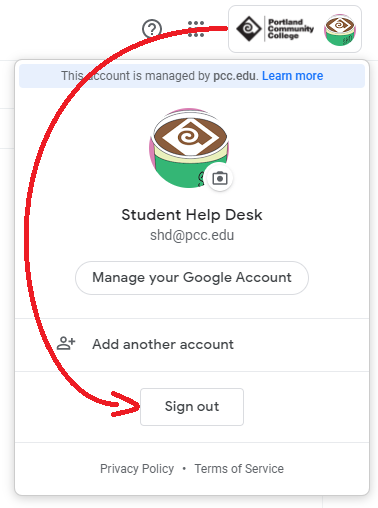
- Click the Google Account button located near the upper right hand corner of your Google account
- Click Sign Out
Method 2: Use a Private or Incognito Browsing Session
A Private or Incognito browsing session does not look at any of the currently logged in accounts, cache, cookies or other site data that your normal browsing session naturally gathers while you are surfing the web. Please look for your browser below for steps on how you can get to this option:
Method 3: Use another browser
If you are signed into a personal Google account and would like to avoid signing out of it, then you should be able to use another browser (ex. Firefox instead of Chrome) to access a different Google account.
Support for Google Apps
The Student Help Desk can help with general navigation of your PCC Google account.
If you have technical issues with your PCC Google account (ex. you cannot login) then you can contact the IT Service Desk at 971-722-4400.
PCC also has a Google Support Group (requires PCC login) for assistance with Apps tools. There is also the PCC Google Community (requires PCC login), which will help you learn how to navigate and use Google Apps and tools. The Google Community page is linked from the MyPCC help tab.
Connect your Google Drive with D2L
You can now connect your PCC Google account with your D2L account, so you can submit work right from Google Drive in to the Assignments tool. Learn how to connect your Google Apps account with D2L.
Text to Speech in Google Apps
There is a free browser extension called Read & Write for Google Chrome (requires Google Chrome) that adds text-to-speech capabilities for Google Apps.
