Step 2: Approving (or Not Approving) an EPAF
Once you click on the “EPAF Approver Summary” link on the EPAF menu, you will see three tabs: “Current”, “In My Queue” and “History.” (The second one may not be present in all cases.)
On the EPAF Approver Summary screen, click on the Current tab if you’re not already there. This is where you’ll see EPAFs awaiting your approval in the “Required Action” section:
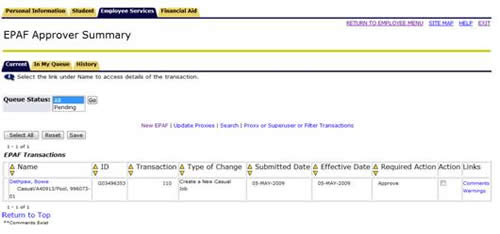
Click on the highlighted name associated with the EPAF transaction you want to review. You will see some details about the EPAF:
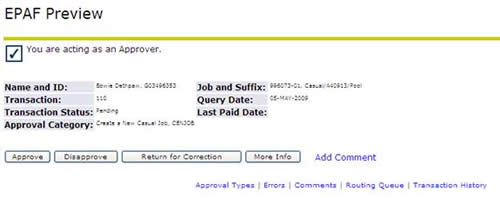
From here you can choose to Approve, Disapprove, Return for Correction, or get More Info. Here are details about each option:
| Button | What It Does |
|---|---|
| Approve |
Click on this button to approve the EPAF. Doing so will move it on to the next approver in PCC’s Human Resources Department. Once you’ve clicked ‘Approve’, add a Comment as needed. You will then be directed to the next EPAF awaiting your approval (click on the “Next” arrow) if more exist. |
| Disapprove |
Choosing ‘Disapprove’ removes the EPAF from the system completely, without letting the creator of the EPAF know why you disapproved it. Make sure to Add a Comment for HR if you do this. In most cases, you will NOT want to use the ‘Disapprove’ option. Instead, use the ‘Return for Correction’ option and add a Comment, explaining to the EPAF creator why you are disapproving it. The creator will then be able to correct it, or void it if necessary. |
| Return for Correction |
Use this option to return the EPAF to its original creator for correction. Add a Comment explaining why you are returning it. The originator will then see it in the “Current” tab of the EPAF Originator Summary section with a status of “Returned for Correction,” where it can be corrected and resubmitted for approval, or voided if necessary. Examples of EPAFs that would need to be returned for correction are: The Job Title is incorrect The Pay Rate is incorrect The Position Number is incorrect The employee’s G number is incorrect Please note: If the EPAF has the wrong Employee ID, Position Number, Query Date (Job Begin Date) or Suffix, the EPAF Originator will need to VOID the EPAF and create a new one. |
| More Info | This option is only useful for marking that you have not selected any of the other options yet. When you are not sure whether you want to approve, disapprove, or return for correction, you can press this button to temporarily hold the process until you are ready to Approve, Disapprove, or Return for Correction. |
Add a Comment
If you choose to Disapprove or Return for Correction, always type a Comment explaining why you have made this decision.
Comments, once saved, cannot be changed or removed. Once the EPAF has moved through the entire approval process, the comment becomes part of the employee’s permanent job record. If you make an error regarding a Comment, contact Human Resources.
After approving, disapproving, or returning a document for correction, you will have the option of clicking on the “Next” arrow just above the row of buttons if more documents are awaiting your review.
Other Options
Create a Proxy
Going on vacation? You can have another manager approve your EPAF when you are absent. Click on “Creating a Proxy” on the sidebar above for more information on how to create a proxy.
View Who Has Already Approved or Acknowledged the EPAF
When you open up an EPAF to approve it, you can scroll down to the “Routing Queue” section and see whether it has already been approved or acknowledged by someone else before you.
If you want your assistant to verify the accuracy of EPAFs before you approve them, which can be especially useful if you have several employees creating EPAFs which you must approve, you can have the employee set up as an “FYI.” An FYI can view and acknowledge EPAFs but not approve them. When you as the Approver open up the EPAF and scroll down to the “Routing Queue” section, you will be able to see whether the “FYI” employee has checked it over (“acknowledged” it) or not.
The “FYI” designation is controlled by the EPAF Originator; they must indicate a specific employee as their FYI in their Routing (Approval) Queue.
