Preparation Steps for Creating an EPAF (for New or Returning Employees)
When you have an employee who is new to PCC, returning after a significant absence, or if you are unsure whether the employee is in the PCC system as an active employee or not, you must first perform the following preliminary steps. This process is known as “creating a New Employee EPAF” or “EMPL EPAF. “
Once you complete the steps detailed below (and the EPAF is finalized), you will be able to go ahead and create an EPAF that sets up and authorizes a job for the employee.
Important Preliminary Steps for Creating an EPAF
Before you start creating an EPAF of any kind, ask yourself the following question:
Is this employee new to PCC, or returning after a significant absence?
- If Yes – Follow the steps in the section below, starting with Part I.
- If No – Verify that their Banner employee record is still Active by viewing Banner forms PEAEMPL or GWPORT.
- If their employee record is “Active,” SKIP the steps below.
- If their record is NOT Active (and/or there is no information in the “Employee Class” and “Timesheet Orgn” fields of PEAEMPL) follow the steps below.
Please note that if a Criminal Background Check is required for this employee, wait for the results of that CBC before you begin the steps below. Contact your HRIS Specialist if you need assistance with these steps.
Part I: Create or Reactivate an Employee Record
- Go to MyPCC –> Employee Tab –> Banweb Main Menu –> Employee Services Tab –> Electronic Personnel Action Form.
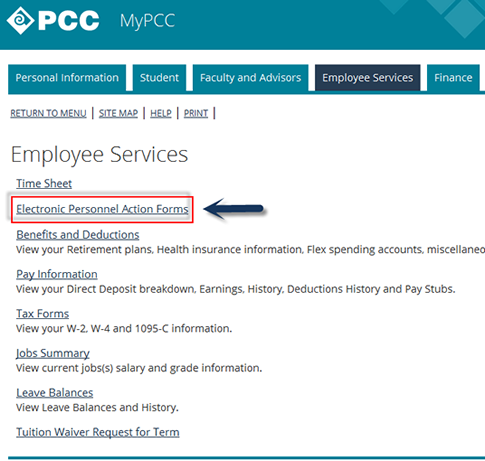
- Next, click ‘New EPAF.’
- In the ID field, enter the employee’s G Number. Press tab. If the employee does not yet have a G Number, a Person Record (PPAIDEN) must be created first. If you have received access and training to create a Person Record in Banner, follow the steps needed. If you do not have access, contact your department. A fellow employee with access may be able to do it for you. Contact the TSS Training Team if you need training.
- In the Query Date field, enter the first day the employee will be working at PCC.
- In the Approval Category field, use the drop-down menu to choose “Employee Create Record/Reactivate, EMPL.”
- Click Go.
- In the next section, complete the following fields:
Field Name What to Type in “New Value” Field Employee Status Code AJ (for Part Time Faculty), CE (for Casual Employees), or SE (for Student Employees) Home Org Enter the budget (Org.) code associated with the employee’s pay Distribution Org Enter budget (Org.) code associated with the employee’s pay
Note: the “Home Org” and “Distribution Org” codes should be the same.
Current Hire Date Enter the first day the employee will be working at PCC. 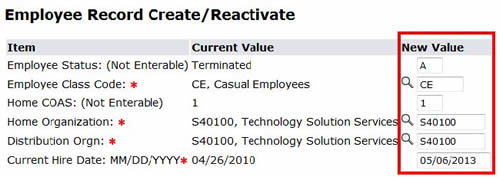
- In the last section, use the ‘Magnifying Glass’ search icon to find the login name associated with the person you’re looking for.
- Line 1: Type in the Banner login name of your HRIS Specialist
- Line 2: Type in the Banner login name of the Manager of HR systems development (currently Julie Kinney — JKINNEY) Only two approval lines are needed for this process. (Your manager does not have to approve this type of EPAF.)
- Press “Save” to save your work. Look for the message at the top of the screen that says “Your changes have been saved successfully.” If you get Error Messages instead, read them and make any changes needed. (Warning Messages can be ignored.) Click ‘Save’ again when you’ve fixed the problem.
- Press “Submit.” If you get Error Messages here, read them and make any changes needed. (Warning messages can be ignored.) Click ‘Save’ again when you’ve fixed the problem, then hit ‘Submit’ again.
Part II: Verify That The Above Has Been Approved
Once you perform the steps above and HR approves your “Employee Record Create/Reactivate” EPAF, you will need to verify that it was approved so you can go ahead and create the actual EPAF (Part III below).
- Go to the Banner form PEAEMPL (or GWPORT). Look up the employee and see if their Employee Status is listed as “Active.”
- If the employee record is active, HR has approved the employee and you are done with this part. You can move on to Part III.
~ OR~
Alternate method –You can also go to your EPAF ‘History’ tab to see if your work was approved:
- Go to MyPCC –> Employee Tab –> Banweb Main Menu –> Employee Services Tab –> Electronic Personnel Action Form.
- From here, click ‘EPAF Originator Summary.’
- Click on the yellow “History” tab near the top.
- Find the “Employee Record Create/Reactivate” EPAF you created on the list.
- What does it say under “Transaction Status”? If it says “pending,” it is not fully approved yet. If it says “Complete,” you are ready to move on to Part III below.
Part III: Create a ‘Job’ EPAF for the Employee
So far, you have only SET UP this new or returning employee as active so that you can create an actual ‘Job’ EPAF for them. Once you are finished with the steps above, go to the EPAF Help Page and follow the directions for the EPAF type you need. If you have any questions on this process, please contact your HRIS Specialist.
Notes
I-9 and W4: The Employee’s I-9 must be received in HRIS no later than three days after the first work day of the new employee. The EPAF can be created before receipt of the I-9, but it will not be finalized until the I-9 is received. The W-4 must also be received by Payroll.
‘Last Section’ (approval steps) above: For the approval steps (page 3, “Last Section” heading above), you can set up a default EPAF approval queue beforehand so you don’t have to enter the approval queue names every time you do an EPAF. View online directions for this.
Criminal Background Check: If the applicant is required to go through a background check (faculty and some casuals), please do NOT submit the EMPL EPAF until you hear from PCC Jobs that they have passed successfully.
Prior PCC Employee? Student, Casual, and AJ employee records can remain Active for up to approx 16 months after the time they were paid for work at PCC. If it is a retired employee with a stipend, they may not have technically worked for several years, but the stipend is paid as a job.
Here are some guidelines to help you determine whether you need to create an EMPL EPAF (Part I above):
- If the applicant has worked for PCC in ANY capacity, check Banner form PEAEMPL or GWIPORT, as described earlier on this page,to see if they still have an active employee record. If they have an active employee record, you do not have to follow the Part I steps above to complete an EMPL EPAF.
- If the employee has a G Number but not an active employee record, follow the steps in Part I above to complete an EMPL EPAF.
- If the employee does not have a G number (also known as a Person Record), create a person record first (or have someone with the appropriate Banner access and training do it for you), then follow the steps in Part I above to complete an EMPL EPAF.
Creating a Person Record (G Number) for an Employee: Additional Banner training (course: HR 104 and access are required. When creating a person record for an employee, make sure the SSN, Gender, Citizen codes and the birth date fields are completed. If any of these are not done before the EPAF is submitted to create a new employee, the EPAF will error out.
If an employee has a job that will run the fiscal year and they stop working for whatever reason, it will continue to appear they are active for that department until the job ends. If you know they have left PCC do a TERM (Separation) Form to inactivate their PEAEMPL Record.
