Panorama

Panorama by YuJa is a digital accessibility platform designed to help instructors develop more accessible content for their courses. Panorama functions almost exactly like Ally. It automatically generates accessibility scores and provides guidance on improving the accessibility of documents in D2L. It allows downloading content in alternative formats such as audio podcasts and epubs.
![]()
Panorama – Getting Started Video
Requirements
Panorama Gauge Quickstart
The following gauge icons identify the accessibility score of a document:
 Hexagon, Green: 70% or more
Hexagon, Green: 70% or more Triangle, Yellow: 30% to 69%
Triangle, Yellow: 30% to 69% Octagon, Red: 0% to 29%
Octagon, Red: 0% to 29% Timer, Gray: Pending or unscanned
Timer, Gray: Pending or unscanned Circle Backslash, Gray: not available (the document has not been scanned or cannot produce an accessibility score)
Circle Backslash, Gray: not available (the document has not been scanned or cannot produce an accessibility score)
Panorama Guides
Accessibility Gauge
Your course files and content will now have color icons or gauges next to them that indicate the file’s level of accessibility. Don’t worry, your students can’t see them. In your course Content you should see a little Panorama Icon, next to a Content Item. The color of this Icon may vary and depends on the file’s Accessibility Score. Roll over your cursor on that icon and Panorama will provide you with an Accessibility Score.
The screenshot shows when you hover over your cursor on the Panorama icon, it will provide you with an Accessibility Score of 55%
For details, click the icons to see the percentage score on the Alternative Formats Menu where you can see the Accessibility report score and other alternative format options you can get from the content item.
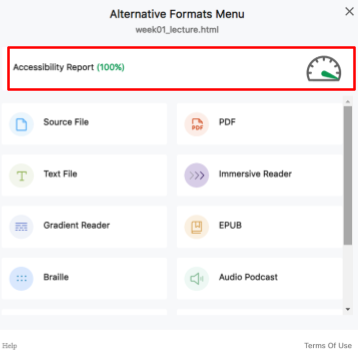
A screenshot of the Panorama user interface highlights where to find the Accessibility Report
In the Alternative Formats Menu, click on Accessibility Report to view details on Accessibility Score and Accessibility Issues.
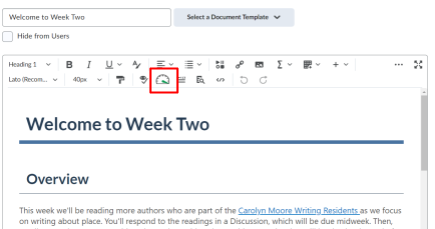
A screenshot of the HTML editor shows the Accessibility Gauge in the controls
D2L Brightspace HTML editor will also have the Accessibility Score gauge, which you can click on and view the Accessibility Report page.
Accessibility Report
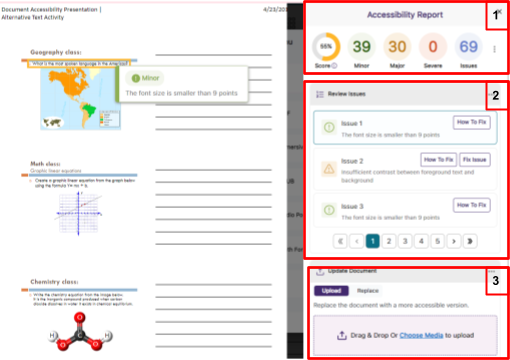
A screenshot of a document accessibility report alongside a document with different accessibility issues.
- The Accessibility Report panel provides the user with the Score and list of issues found in the document.
- Under the Review Issues section, the Content Owner can scroll through the summary of issues. The Review Issues section will summarize all missing accessibility components from missing page numbers, missing titles, or issues with color contrasts. Every issue found will include a summary of how to resolve the matter under the How to Fix drop-down menu.
- Fix Issue: The “Fix Issue” button might still appear but doesn’t work right now. Pressing it won’t change the document. Please ignore it for now.
- Update Document section provides the place to upload a new improved file that would replace the file with issues.
Course Reports
Course Reports page could be found under Panorama link in a D2L Brightspace course navigation bar:
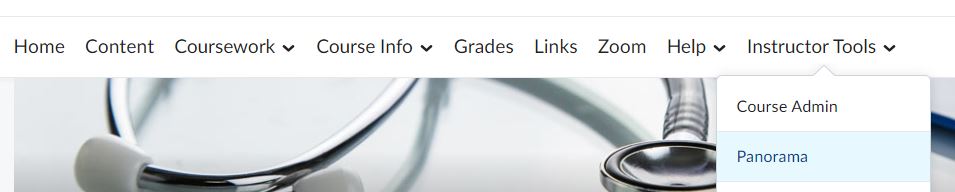
A screenshot of the Navbar highlights the panorama link.
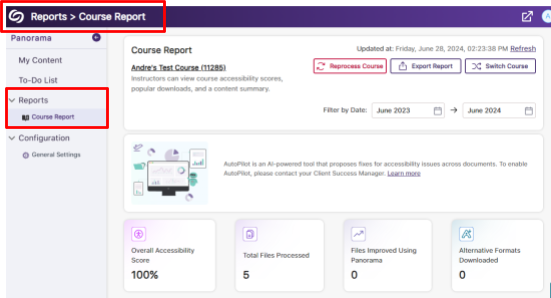
shows a portion of the Course Report from Panorama: Overall Accessibility Score, Total Files Processed, Files Improved Using Panorama, and Alternative Formats Downloaded.
Instructors may view course reports and adjust settings for their courses. Below is a breakdown and overview of each section and the features available for instructors.
- Overall Accessibility Score: The overall accessibility score for the selected course.
- Total Files Processed: The total number of files processed for the selected course.
- Files Improved Using Panorama: The total number of files improved when using Panorama’s Accessibility Reports for the selected course.
- Alternative Formats Downloaded: The total number of alternative formats downloaded for the selected course.
- Files Processed By Document Type: The total number of documents processed by Panorama for the selected course.
- Alternative Formats Downloaded by Format Type: The total number of alternative formats downloaded by students for the selected course.
Alternative Formats
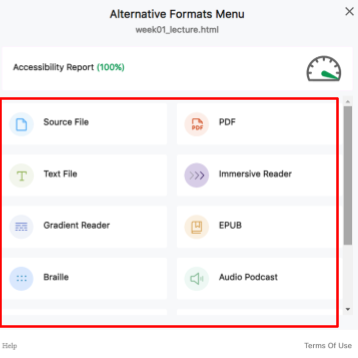
A screenshot highlights the available alternative formats in a Panorama menu
Users (Instructors or Students) can access alternative file formats to meet their individual needs, such as text-to-speech for visually impaired viewers or more convenient web formats, directly within their LMS course section.
- Original, PDF, and Text Formats: View documents in their original, PDF, or plain text formats, suitable for both online and download viewing.
- Customizable Readers: Use Immersive Reader for text preferences and audio playback, Gradient Reader for visual assistance, and Braille for tactile reading (requires braille reader).
- Ebook Format: View documents in EPUB format for ebook readers.
- Audio: Listen to documents in audio podcast format.
- Enhanced HTML: Customize document appearance in a dedicated tab using HTML.
- OCR Tools: Convert images to machine-readable text, tagged PDFs, DOCX, HTML, or audio, suitable for screen readers and text extraction.
- Math Formats: Convert documents with equations into LaTeX, Math Text, MP3, or MathML.
- Language Translation: Translate documents into over 100 languages for download.
Important note about the Accessibility Report scores
The Accessibility Report score isn’t always reliable right now. Even a 99% score can have major issues. Until it improves, check the Review Issues section in the Accessibility Report window and use your knowledge of best practices to ensure accessibility.
Other Panorama Resources
Support
Contact an ITS to schedule one-on-one training.
