Adding Graded and Ungraded Activities to H5P
Requirements for Creating and Using H5P Activities
Before you choose which type of H5P activity to create, please review Content types recommendations from the H5P support documentation. This reference will help you choose an accessible activity type that is maintained by the core H5P team. The activities available through H5P include some crowd-sourced offeriengs that may or may not be accessible or regularly maintained by the core team. We do not recommend using these activities as they may become deprecated and result in your students not having access.
If you have a copy of a course that contains H5P activities created by someone else, you and your learners should be able to access the activities with no problems. If you wnat to make edits to existing activities or create new activities you will need an account for H5P. We suggest you try creating ac tivities with the free version of H5P (h5p.org) first before you request an account from dlhelp. Activities created with the free version cannot be embedded in Brightspace, and cannot send a grade to the gradebook.
- To use H5P activity (non-graded) already in D2L, you do not need an account
- To edit H5P activity (non-graded), you need an account
- To use/edit H5P activity (graded), you need an account
Create and Insert a Graded H5P Activity to Your Brightspace Course
Create your H5P activity, and make sure to select which attempt you want to send a grade to D2L. The options are first attempt, last attempt, or best attempt. To add the activity to your course, use Insert Stuff in D2L to insert the H5P element into an HTML page. After the first user/student attempts the activity, the tool will automatically create the grade item with 10pts.

You can then change the points value in Grades→ Manage Grades, and you can move the grade item to the correct category if you are using categories in your gradebook.
Create and Insert an Ungraded H5P Activity to Your Brightspace Course
If you don’t want H5P activity to send grades in D2L, Create your H5P activity, and make sure to select scroll to the bottom to LTI Settings and set “Choose when to send scores to the LMS: Do not send score.”
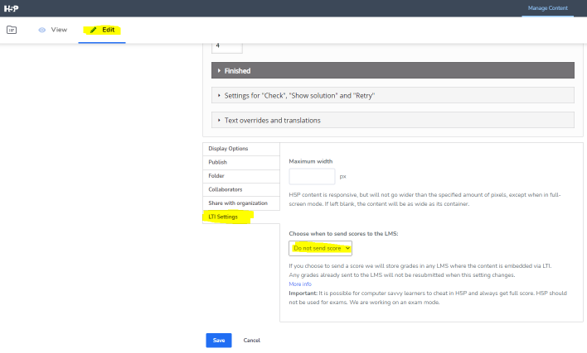
Changing a Graded H5P Activity to an Ungraded Activity After Importing Into Brightspace
- Edit the HP5 assignment and change the LTI settings to “Do Not Send Score” (pic)
NOTE: This will affect anyone who uses this H5P activity unless you create a clone of it and change the send scores to the LMS setting to be different.
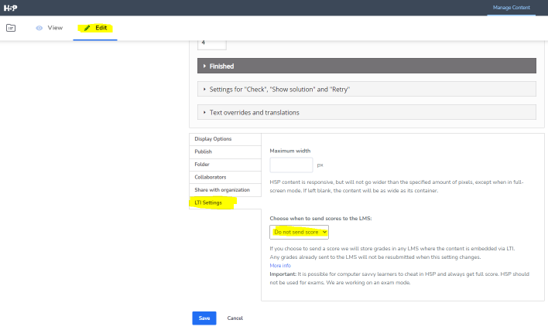
- Inside D2L, go to Course Admin→ External Learning Tools, click on the drop down next to the one you want to un-link and click Delete.
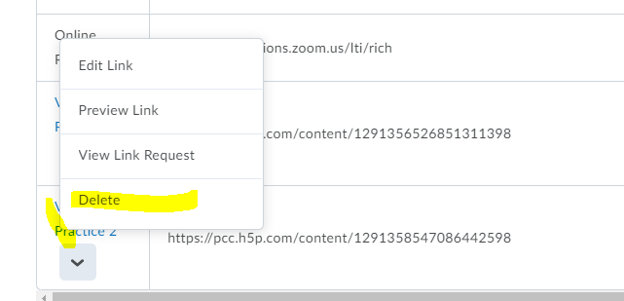
- Go to Content, open the page that contains the H5P element, edit the HTML page by removing the old html entry for the H5P entry.
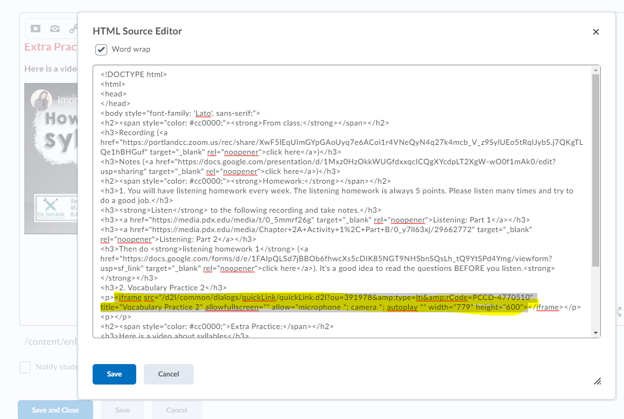
- Reinsert by using the “Insert Stuff” to pick your H5P activity again, select it, and Save.
- Delete the gradebook items from gradebook by going to Grades→ Manage Grades. Under More Action button, choose Delete. Check the box for grade item you want to delete and click the Delete button. This won’t delete the H5P activity just grade items.

