Printing a quiz
These instructions explain how to print out a quiz from D2L Brightspace so that you have a hard-copy of your assessment. You may find this useful if you want to review questions on paper. These instructions may also be helpful if you need to provide a student a paper copy of an assessment.
- Who is this for: Instructors
- What is required: A D2L Brightspace course and a quiz
Note:
- Using Firefox browser is recommended.
- Make sure you set the quiz to show all the questions on the same page. Otherwise, only the questions displayed on the page you set up to print will print.
- This method will not work if you set up your quiz as a random section because it will only display one set of randomly selected questions. You must use Respondus to download all the questions from a random sections quiz. Contact the Faculty Help Desk for more details on Respondus.
Step 1: Preview the quiz
- Click on Quizzes link in the navbar to see the list of quizzes.
- Click from the drop-down action menu next to the quiz’s name you would like to print and select the Preview button.
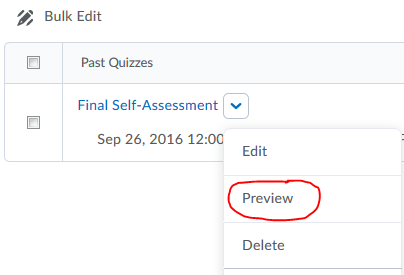
Action Menu: Preview Quiz
- Check the box for Bypass Restrictions.
- Click the Start Quiz! button.
Step 2: Printing the quiz
- If you use Firefox browser, right-click on the area that contains quiz questions and from the menu, choose This Frame and click on Print Frame.
If you use Google Chrome browser, right-click on the quiz and click Print.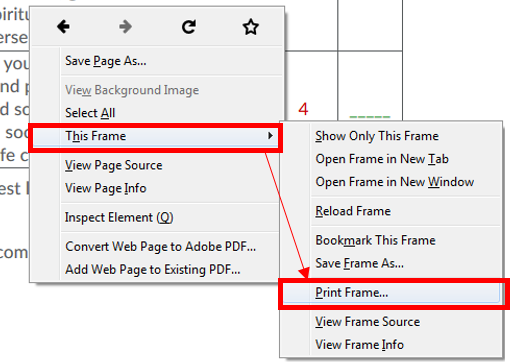
Quizzes: Print Frame in Firefox
- Set the print settings as you like (Double sided, etc.), and then click the Print button. Your quiz questions may be printed on the same page or on several pages, depending on the length of your quiz.
