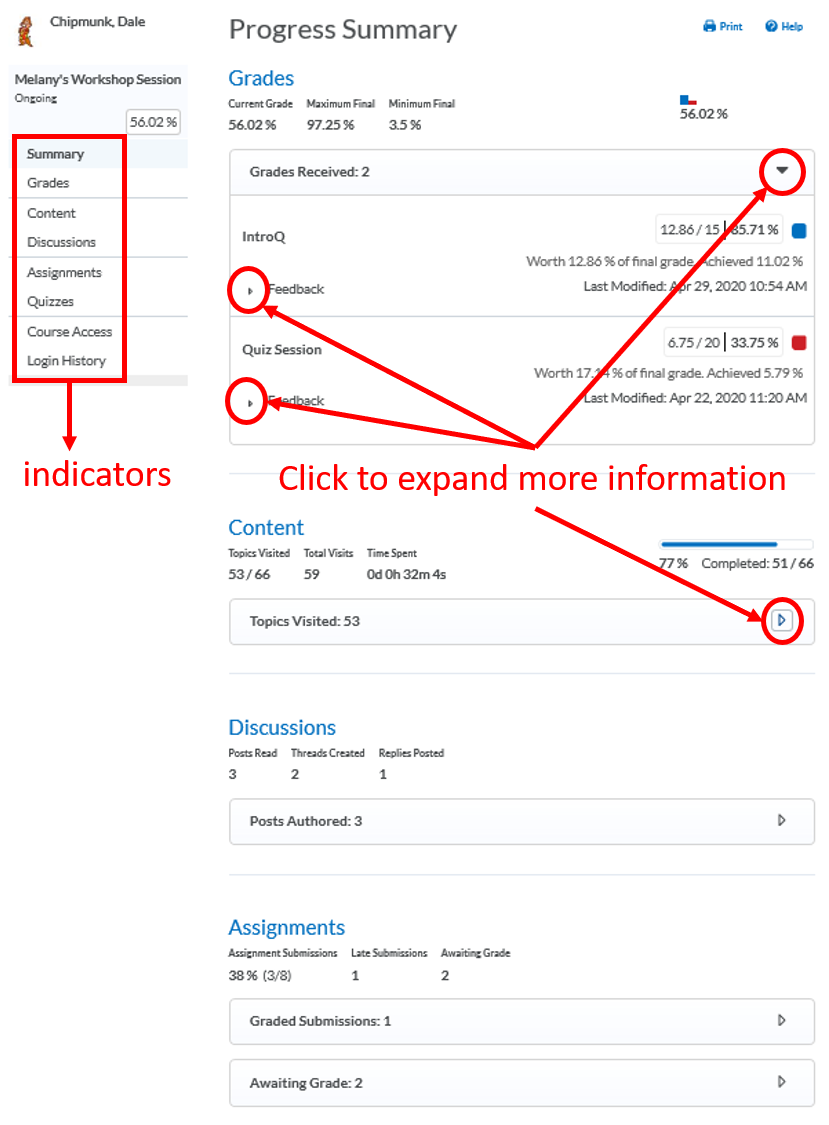Monitoring class and tracking User Progress
How valuable would it be to have predictive practices in place so that you can access early warning about learners who may be getting off track? The User Progress tool provides instructors with a high-level view of student performance across the entire class and through four indicators of performance all at the instructor’s fingertips making predictive practices and preventing student disengagement a priority.
- What is required: A D2L Brightspace course shell that is active and have students
What is Class or User Progress Tool?
Four Indicators of Progress
The User Progress tool helps track student progress in a course by measuring their completion of different progress indicators. Instructors can use User Progress to track their students’ overall progress and prepare progress reports, while students can use User Progress to keep track of all of their course-specific assignments and feedback. Each course can select four indicators of progress for which they can use to monitor how students are performing in their class. These progress indicators can be easily changed or reordered through Settings. Each indicator has a visualization to highlight overall progress, recent activity, and calls attention to areas of concern, so instructors can develop plans for getting students on track.
Indicators
Instructors can hover over a visualization to get more details. Clicking an indicator allows instructors to drill into the details of tool progress for the user in the course, and is an entry point into the User Progress tool where they can look at summaries and details of tools, navigating between users and courses if they have permission. Progress reports are available for the following progress indicators and it will be listed if you are using it: Summary, Grades, Learning Outcomes, Objectives, Content, Discussions, Assignments, Quizzes, Checklist, Surveys, Course Access, and Login History.
The Class Progress tool tracks your learners’ overall progress as a course and individually.
Purpose
You may want to use the Class Progress tool to do any of the following:
- Monitor progress for any or all users in your course
- Prepare progress reports
- View user profiles, email users, or instant message users
- Track when a user accesses the course and downloads course content
- Track a user’s grades, completion of learning objectives, access of content topics, participation in discussions, assignment submissions, quiz submissions, checklist completion, survey responses, and login history
- Set up intelligent Agents for learners who are falling behind in a course
- View feedback and submissions for assignments, discussion topics, and other assessments for individual learners
For content, the content must meet three criteria to be included in the learner’s progress:
- The learner must have access to the content
- The content must be marked with a completion method of Required Automatic or Required Manual
- The content is not exempt
When content does not meet these conditions, the topics are not included in the calculation of the learner’s progress.
Video Tutorials:
- Overview of the Class Progress tool
- Getting started with the Class Progress tool
- Understand and modify Class Progress
- Use and modify User Progress
Workshop recording:
- Using D2L Brightspace Statistical Tools to Track Student Progress: In this training session, we will not only discuss View Reports on Course Content, but also the analytical tools associated with Discussions, Quizzes, Rubrics, Grades, and Class Progress (which can reveal mode, median, and standard deviation). Therefore, the D2L Brightspace Analytical tools can provide information on student engagement and possible insights into a revision of the curriculum
Accessing Class Progress
You will only see the progress indicators if you are using the tools in the course: Summary, Grades, Learning Outcomes, Objectives, Content, Discussions, Assignments, Quizzes, Checklist, Surveys, Course Access, and Login History. To change the list of indicators you want to see, follow the instructions under Indicators in Detail
Option 1: from Course Admin (recommended)
Note: Accessing Class Progress from Course Admin allow you to view class progress for All Users, as well as individual student’s progress and can easily navigate to the next student.
- Click on the Course Admin link from the course navbar (if you have a long list on your navbar, it may be listed under More)
- Click on Class Progress
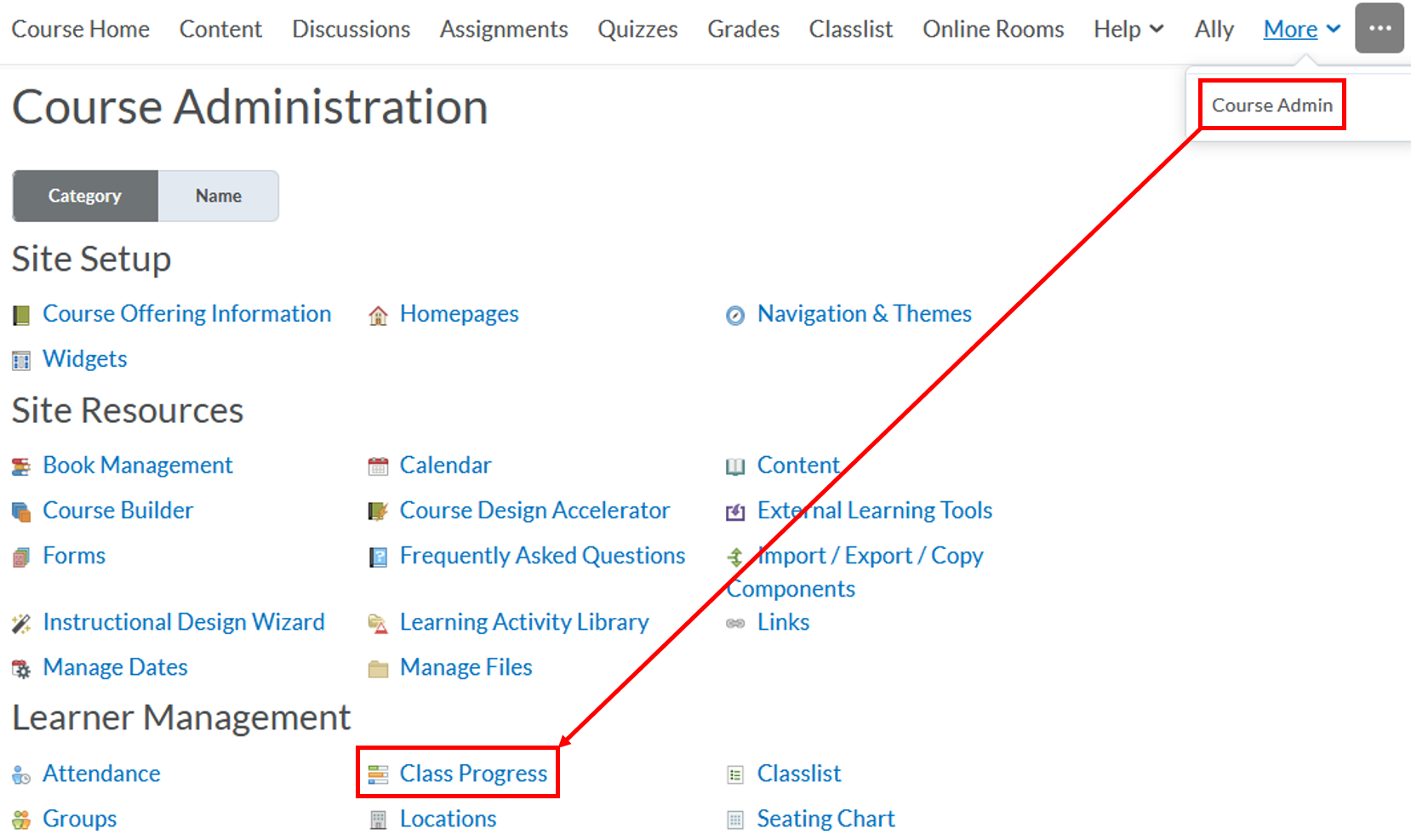
- You will see the Class Progress for All Users, where you can do the following, including changing the Summary view indicator (D):
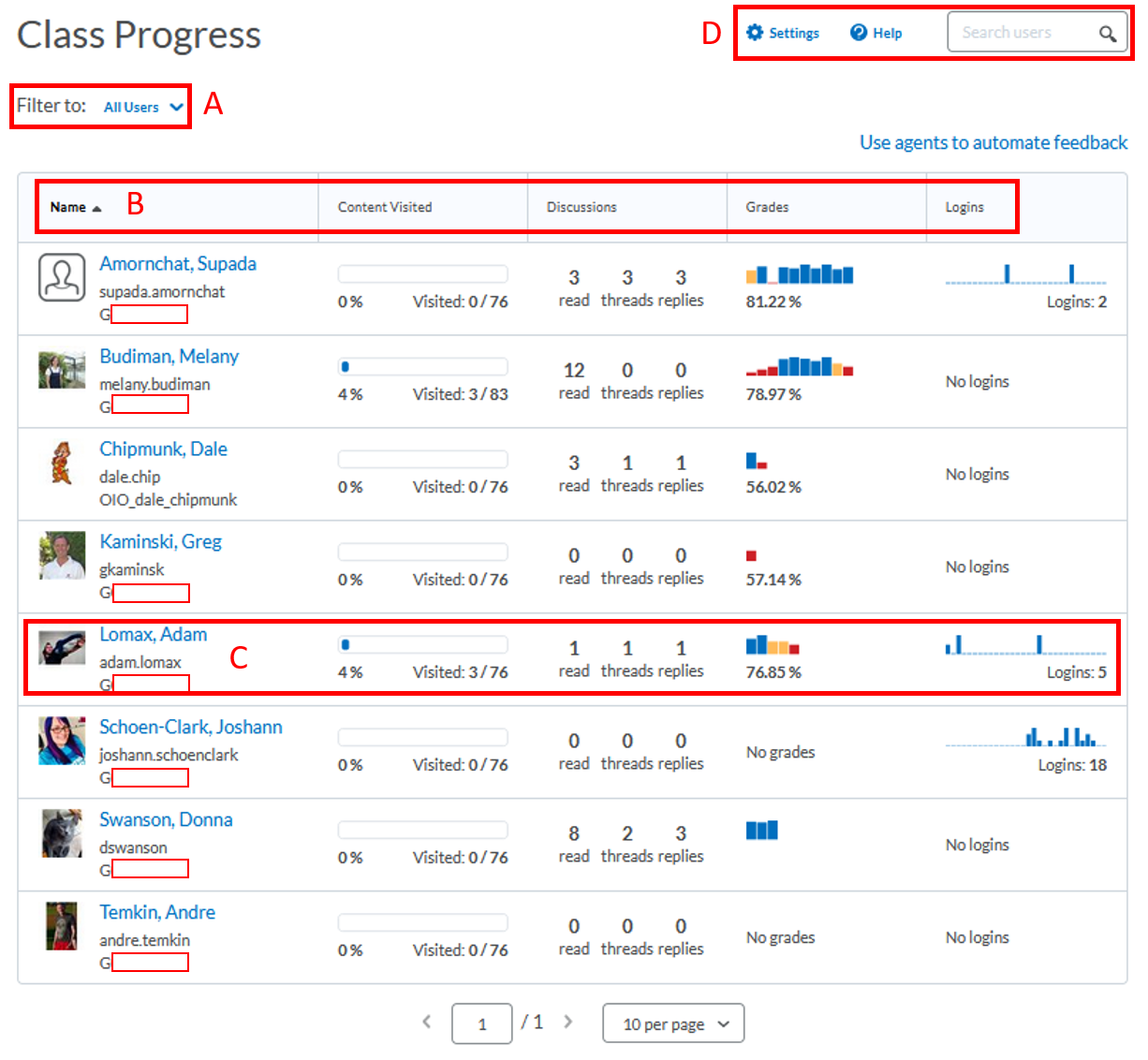
- You can filter class participants based on membership in groups or sections
- Use the Class Progress navbar to sort the order in which users appear in the chart. By default, the following performance indicators appear from left to right in the navbar: Content Visited, Discussions,Grades and Logins. A maximum of 4 performance indicators can display at any time on the Class Progress page. Available indicators include: Content Completed, Objectives, Assignment Submissions, Grades, Checklist Completion, Content Visited, Discussion Participation, Login History, Quiz Performance, and Survey completion. To change which indicators are displayed and which order they are displayed in, click SettingsNote the following:
- Login History indicates when the learner logged into Brightspace Learning Environment, not the course. However, if the Brightspace Data Platform is enabled, Course Logins displays in each learner’s User Progress report, which reports on when they accessed the course
- Absent period indicates the number of days since the learner last logged into Brightspace Learning Environment. For example, if “Oct 30, 3017 – absent period: 3” displays, the learner did not log in for 3 days, and an Oct 26 login displays below the Oct 30 login
- All course participants appear in the chart. Their name, username, and Org Defined ID display alongside their profile picture, if supplied. Their performance results for the listed indicators also display in the chart. Clicking on any area of this chart brings you to the individual user’s User Progress page
- You can also search for users by typing in the Search users field. To adjust which performance indicators display by default, click Settings
- Click the drop-down menu next to the indicator you would like to edit and select Move up or Move down to change the display order and select Replace to change to a different indicator from the list
- Click the Save and Close button
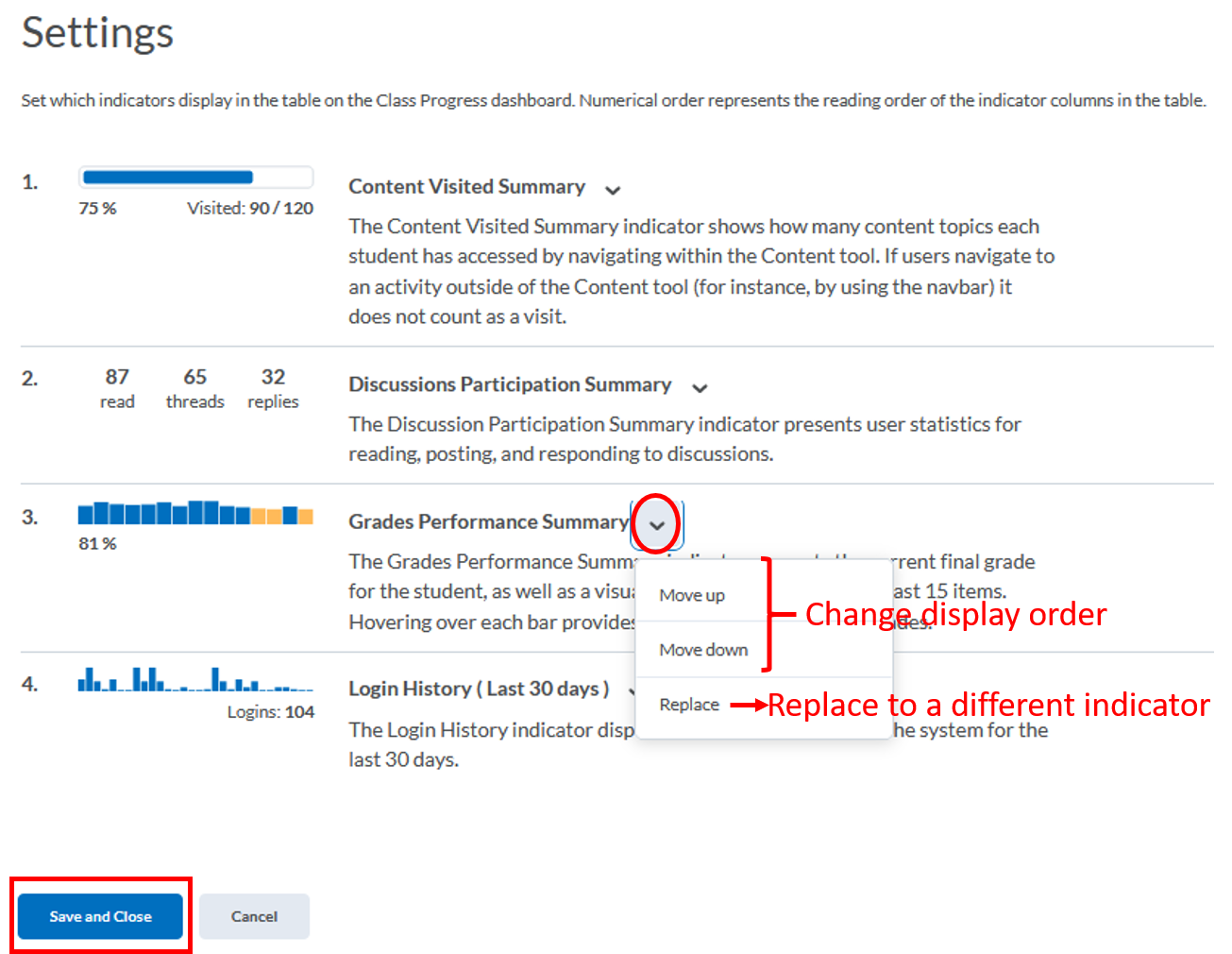
- Click on a student’s name to see their class progress The Summary tab displays progress summary
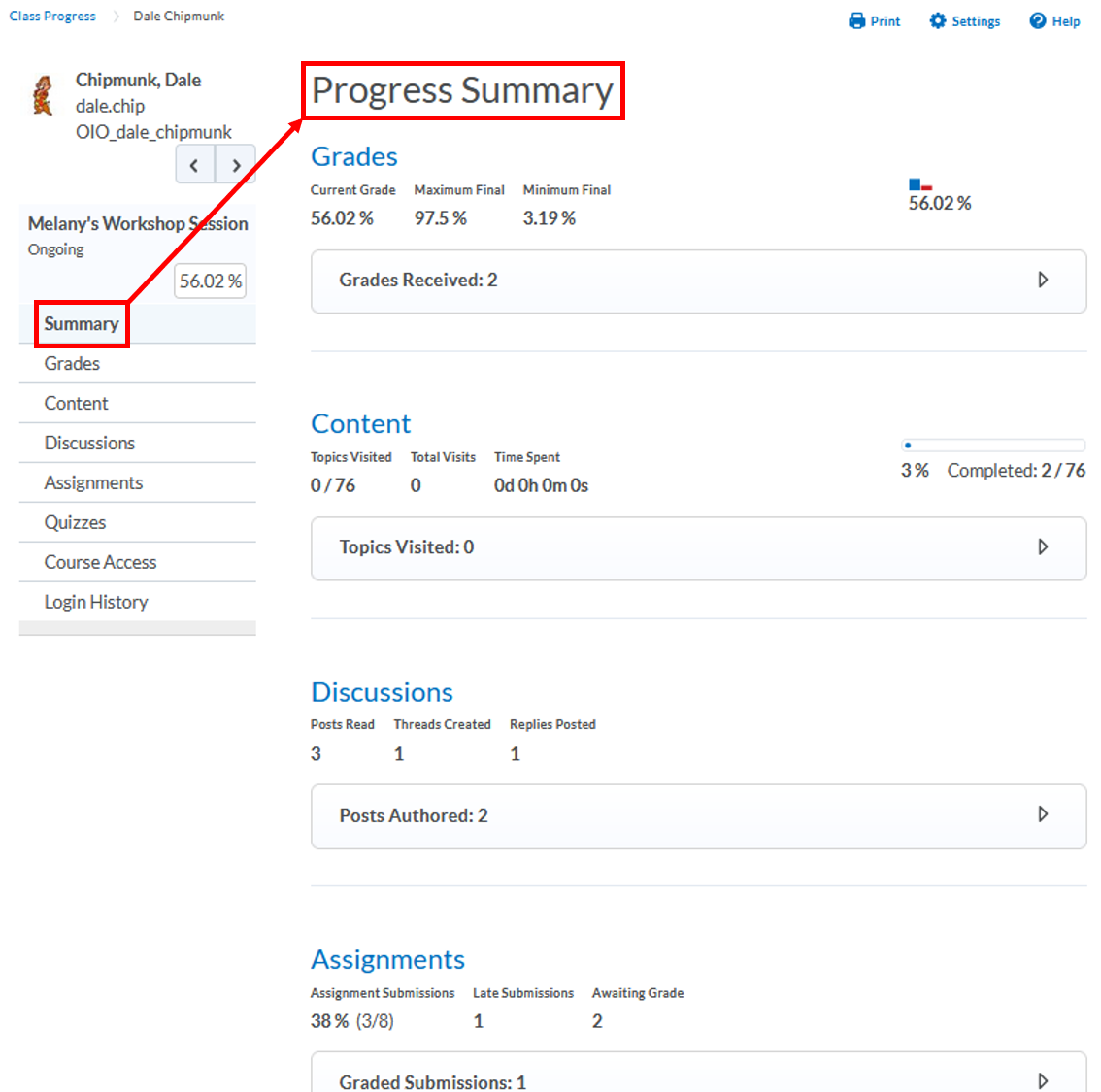
- To view details of your progress within each category, click the Expand icon. For example, the Grades area displays all graded items and their feedback in the course. Click on the link title to view more information, such as View Inline Feedback or View Graded Rubric.
Note: This assessment information applies to other categories in Class Progress such as Discussions, Assignments and Quizzes, making all of your grades and feedback accessible from one location.
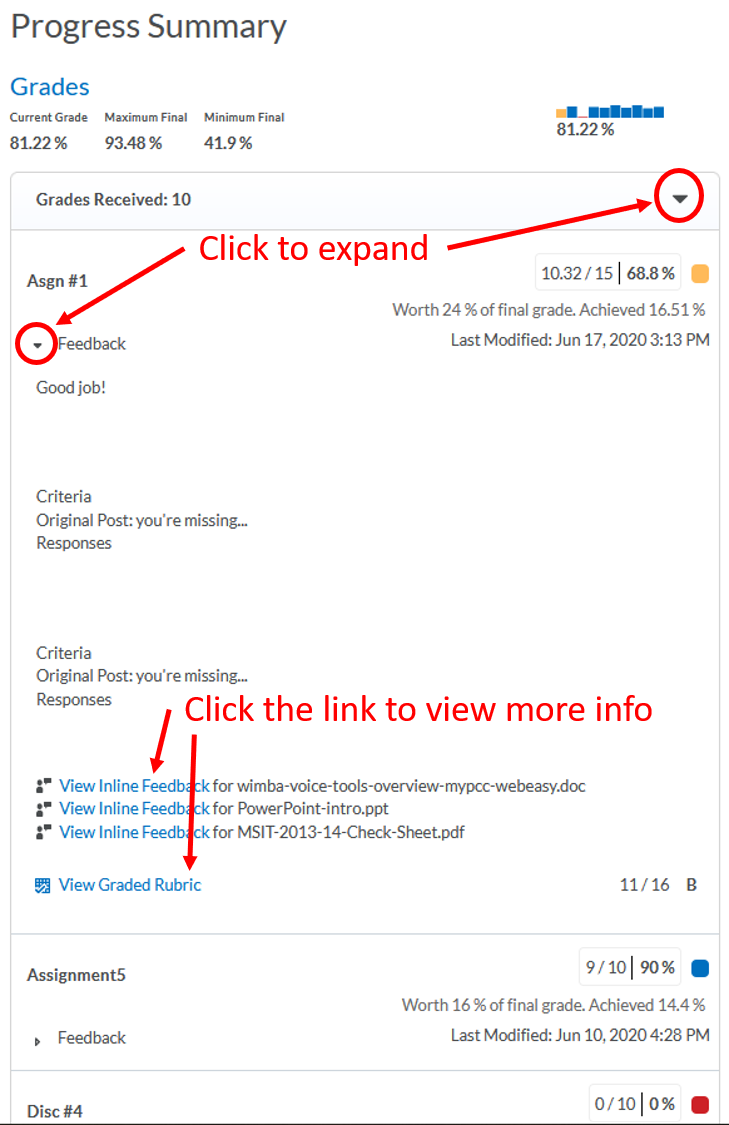
- Other tabs in the Class Progress tool display more detailed information about your progress. For example, the Content tab displays your progress in content. Each module has a progress bar that displays your completion level. You can expand each module to see which topics you have and haven’t completed.
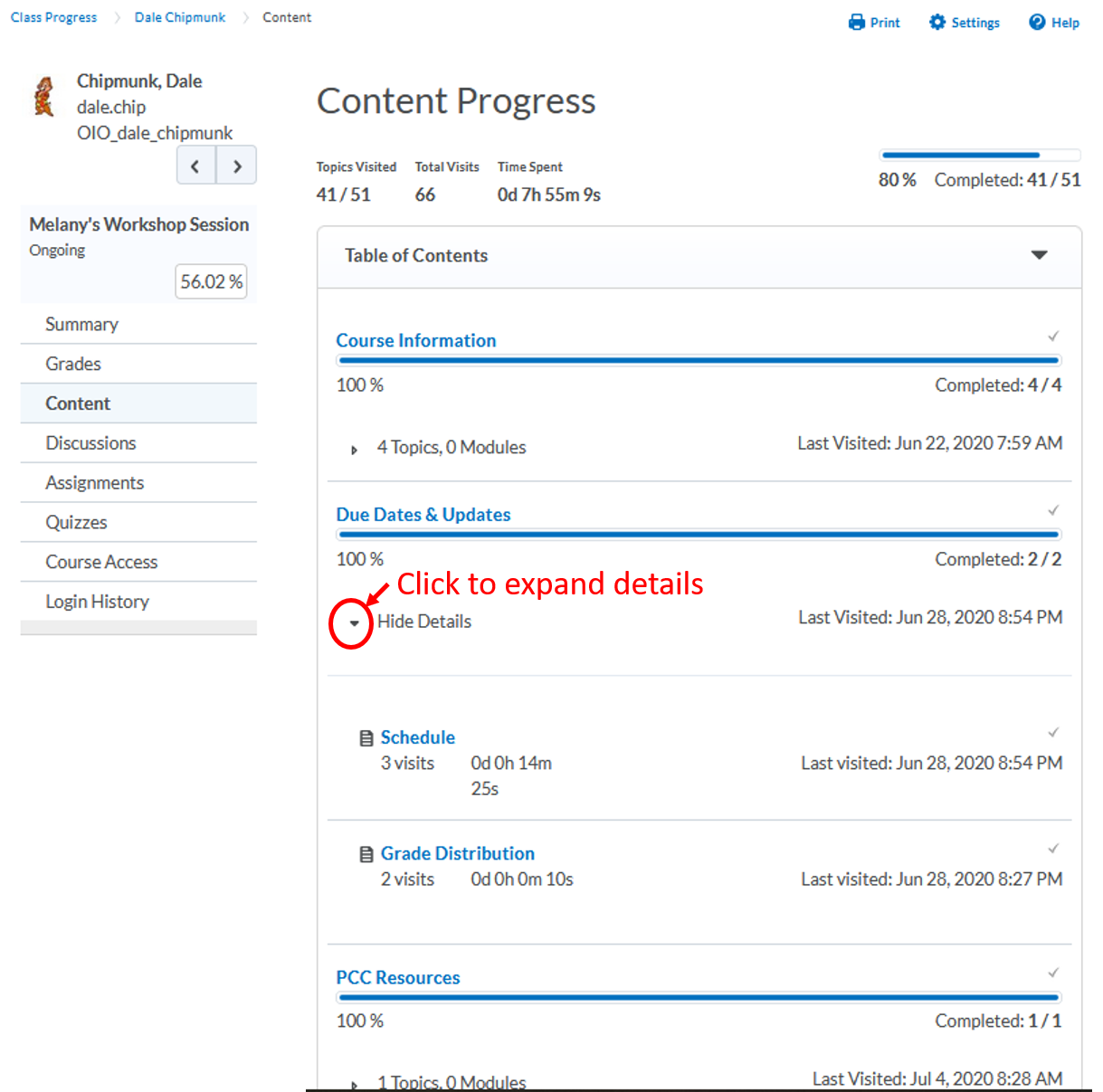
Option 2: from Classlist
Note: Accessing Class Progress from Classlist only allow you to view individual student’s progress. You will have to repeat the steps to access another student. If you access it from the Course Admin, it allows you to view class progress for All Users, as well as individual student’s progress and can easily navigate to the next student.
- Click on the Classlist link from the course navbar
- Click on the drop-down menu next to a student’s name and select View progress
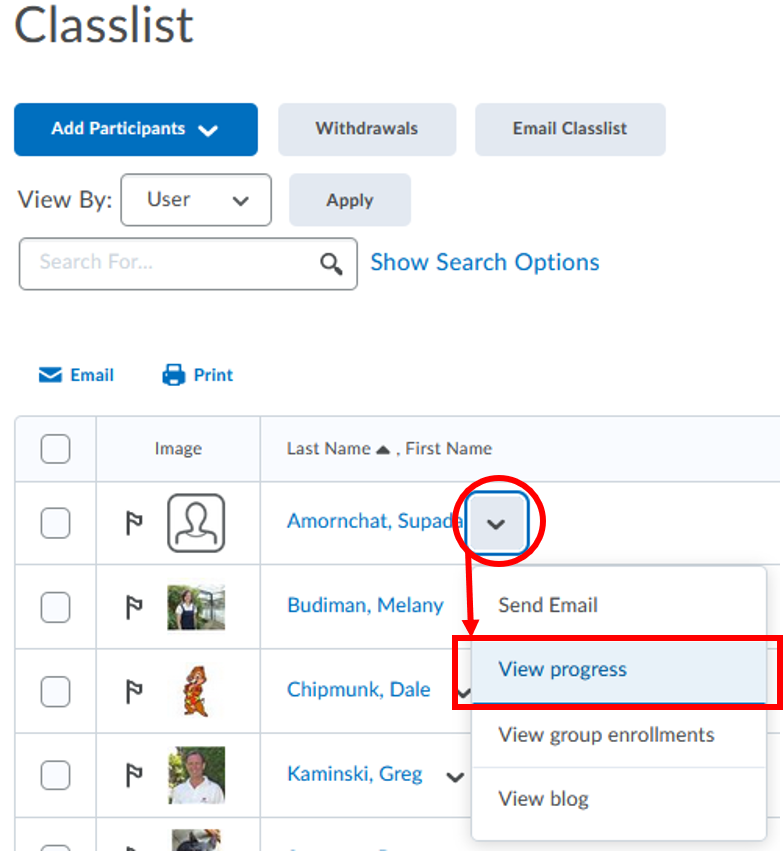
- You will see that student’s class progress. The Summary tab displays progress summary
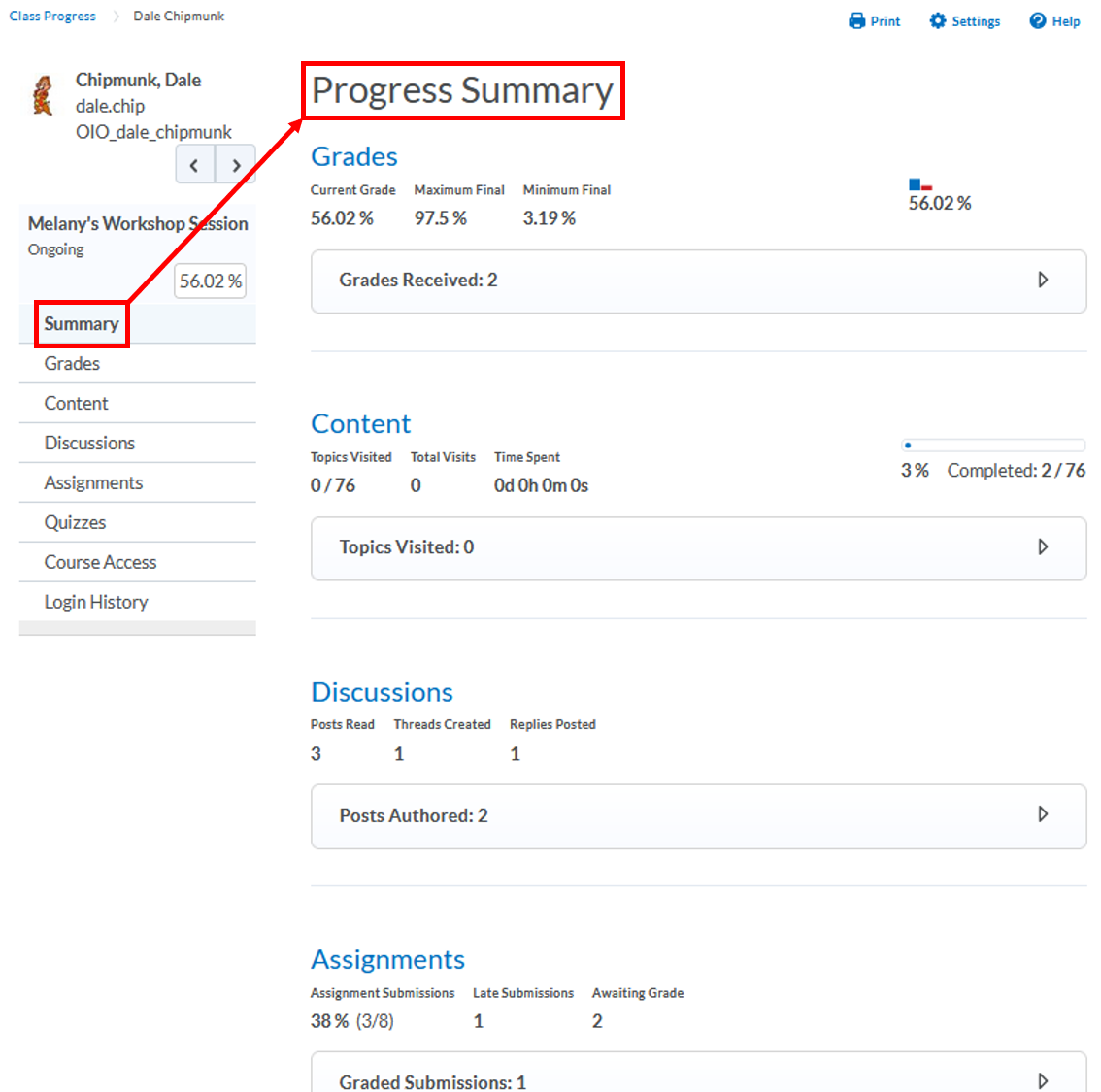
- To view details of your progress within each category, click the Expand icon. For example, the Grades area displays all graded items and their feedback in the course. Click on the link title to view more information, such as View Inline Feedback or View Graded Rubric.
Note: This assessment information applies to other categories in Class Progress such as Discussions, Assignments and Quizzes, making all of your grades and feedback accessible from one location.
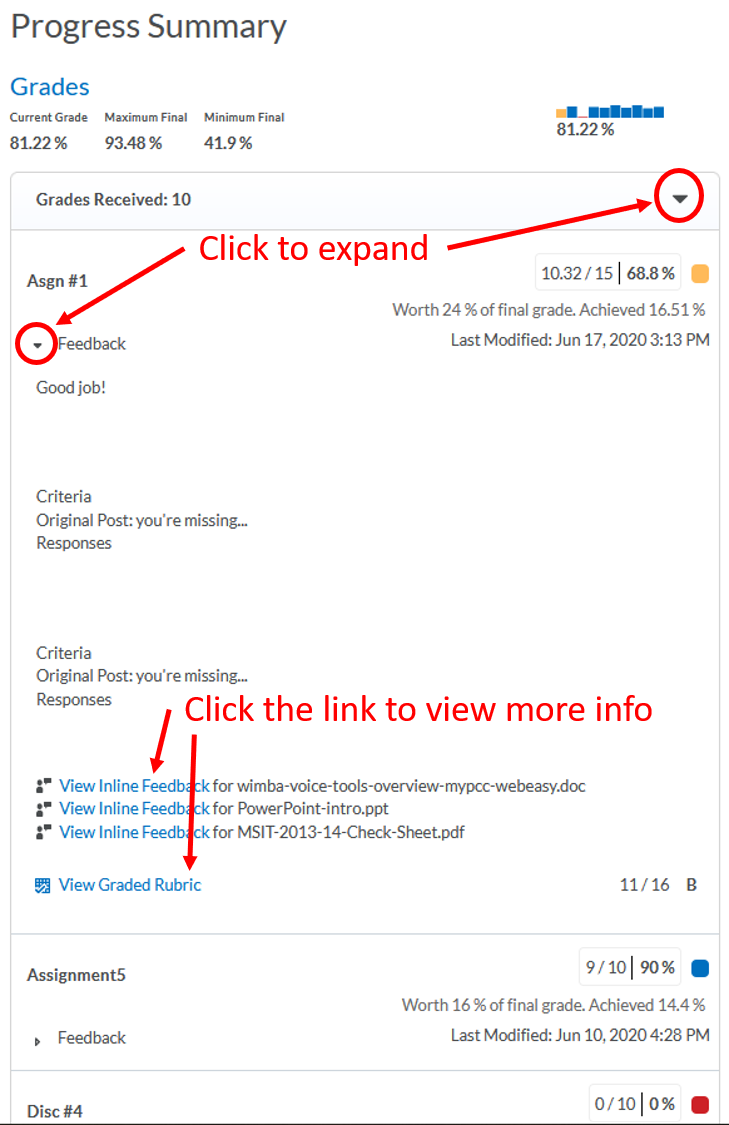
- Other tabs in the Class Progress tool display more detailed information about your progress. For example, the Content tab displays your progress in content. Each module has a progress bar that displays your completion level. You can expand each module to see which topics you have and haven’t completed.
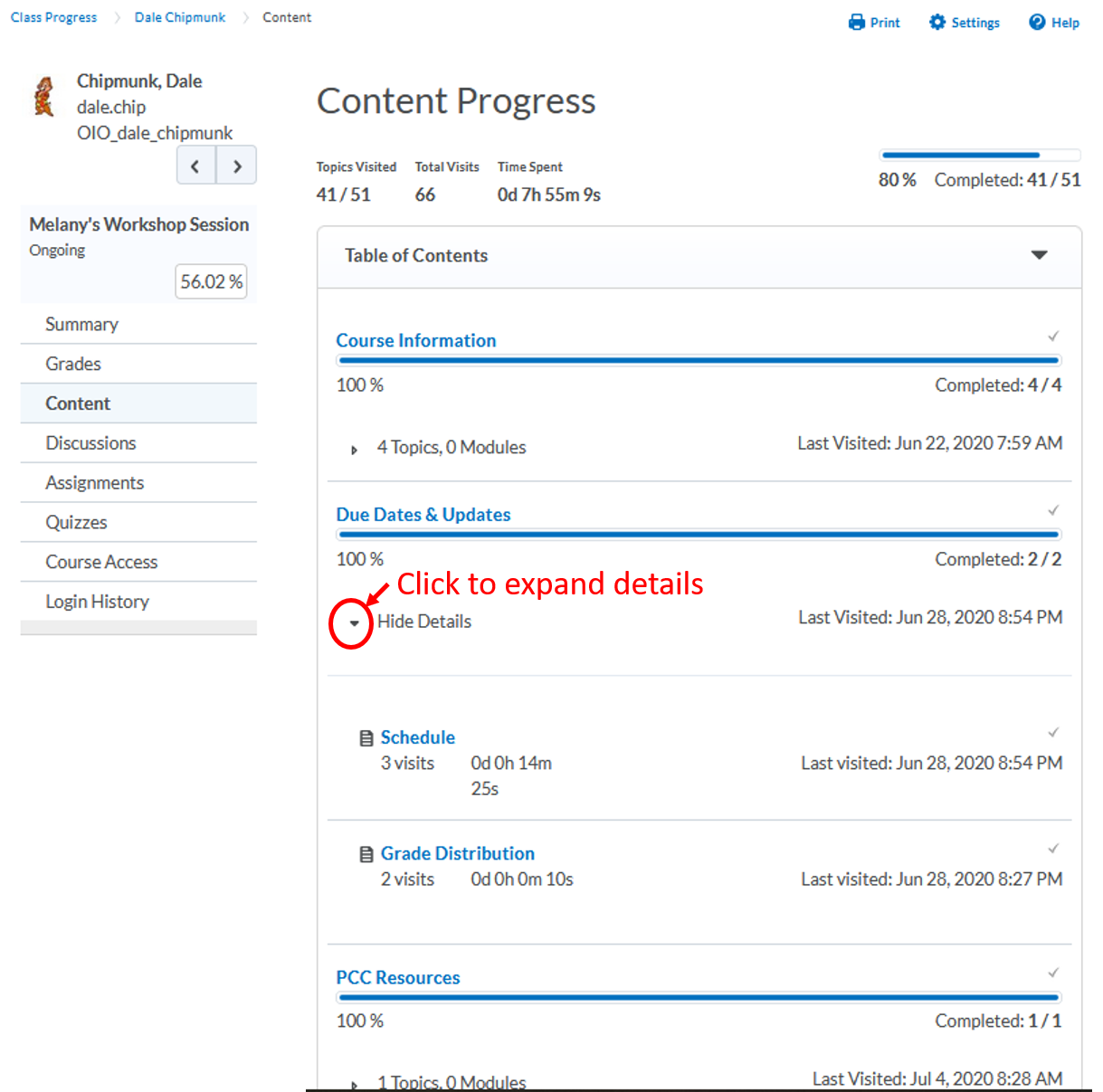
Option 3: from Grades
Note: Accessing Class Progress from Grades only allow you to view individual student’s progress. You will have to repeat the steps to access another student. If you access it from the Course Admin, it allows you to view class progress for All Users, as well as individual student’s progress and can easily navigate to the next student.
- Click on the Classlist link from the course navbar
- Click the graph icon next to the student’s name to access that student’s user progress
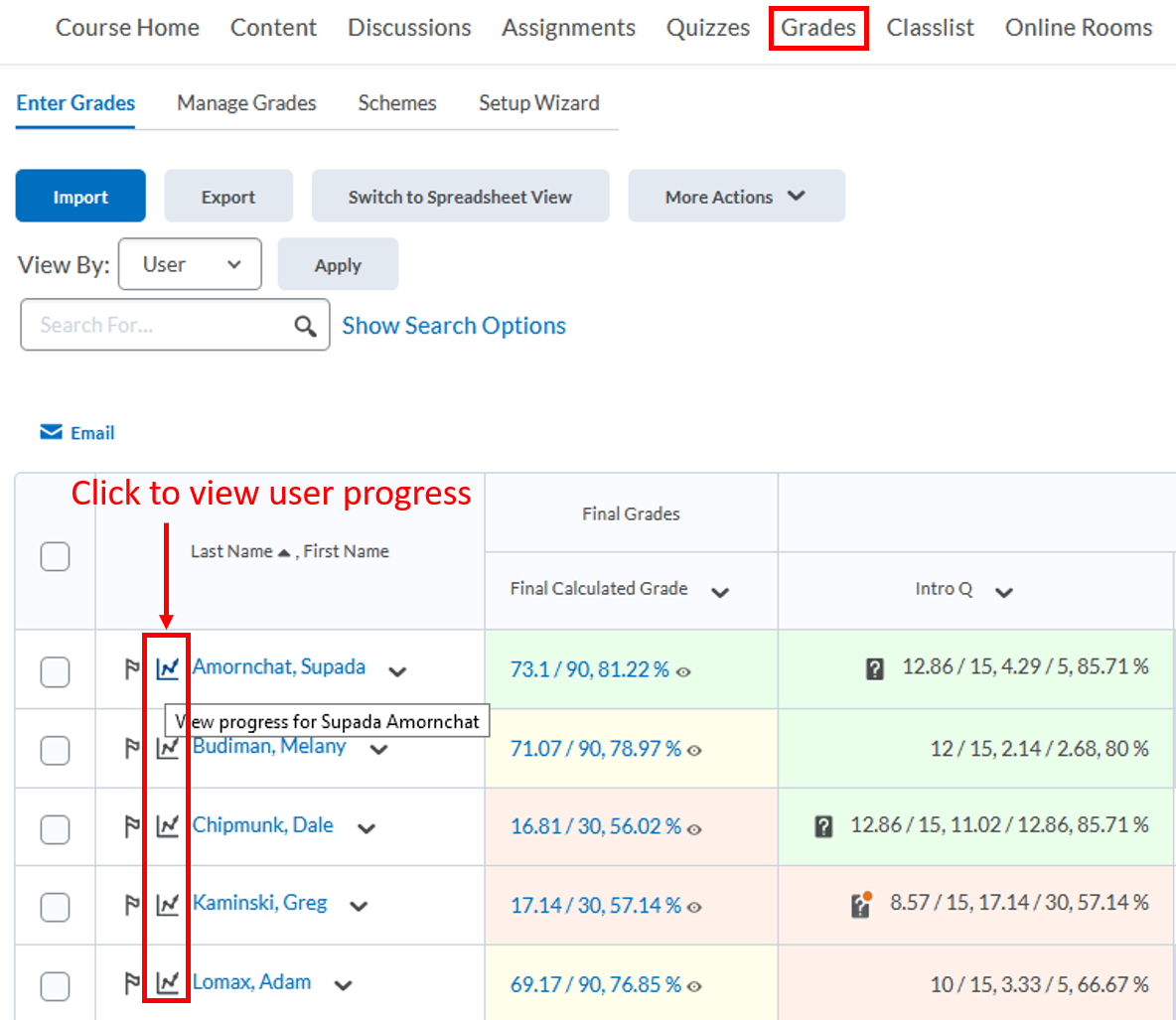
- You will see that student’s grades progress. To view details of your progress within each category, click the Expand icon. For example, the Grades area displays all graded items and their feedback in the course. You may also see the distribution of grades for the rest of the class. On this graph, a black dot represents your grade.
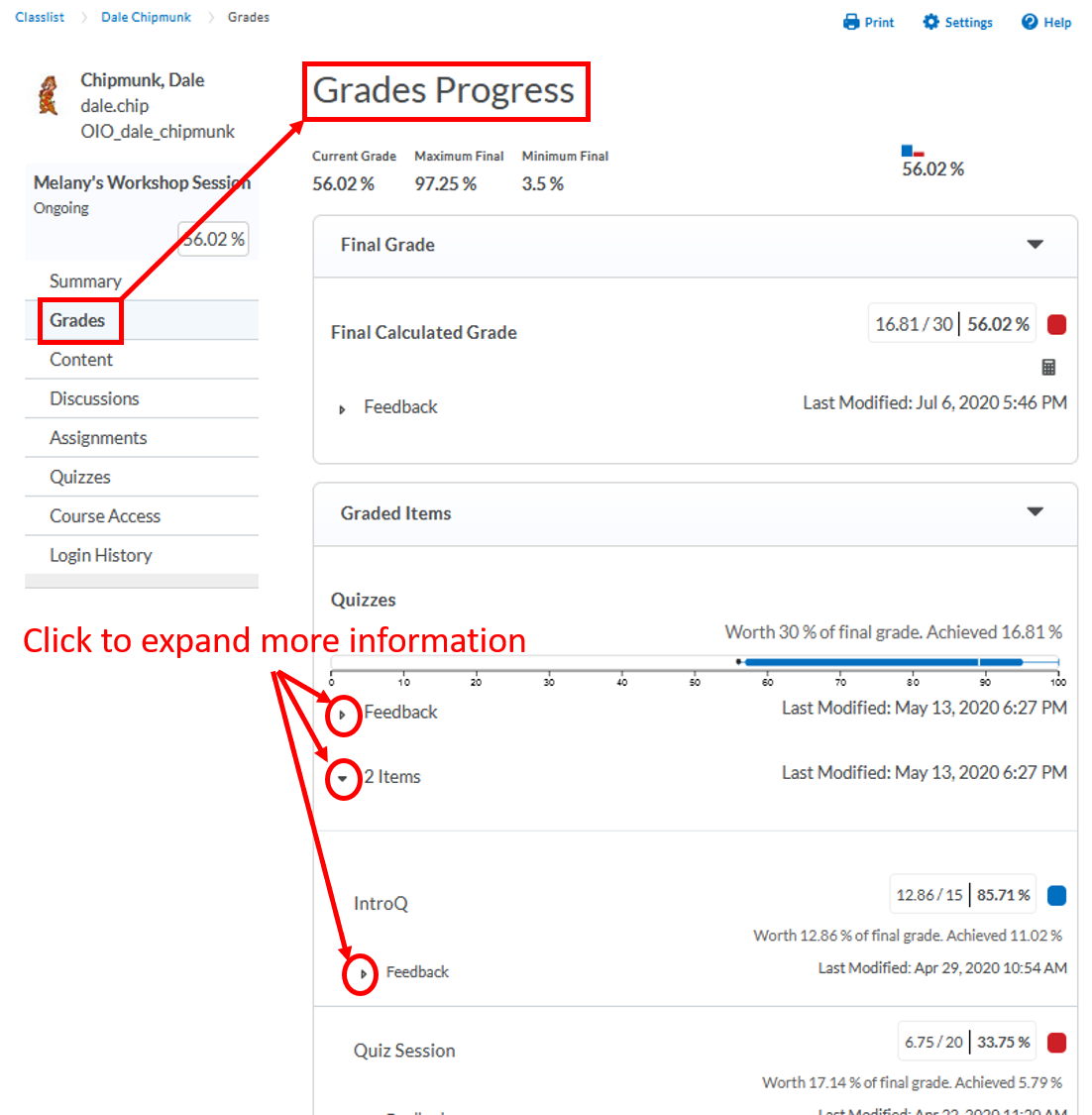
- Click the Summary tab on the left to displays overall report for each tool
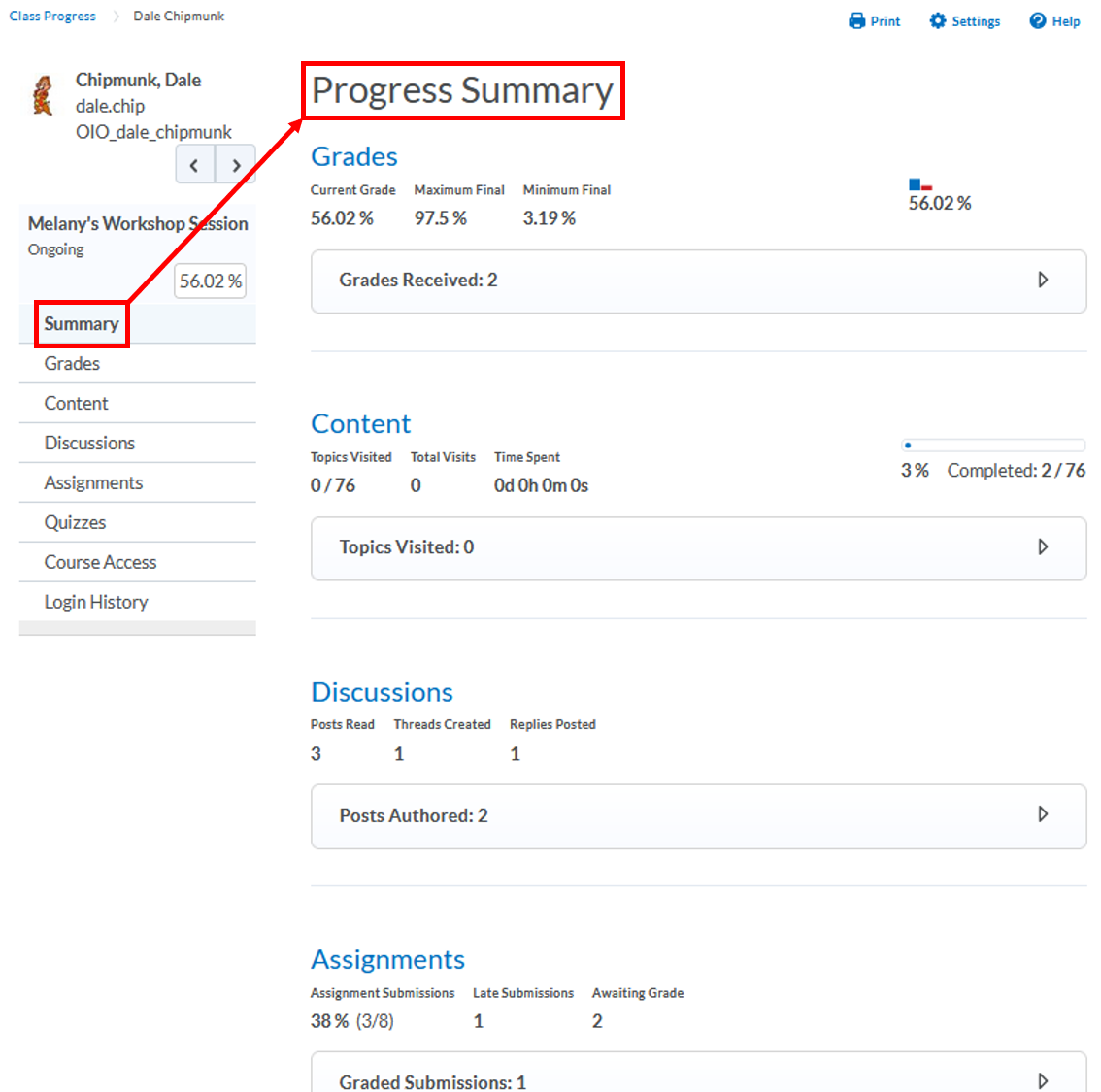
- To view details of your progress within each category, click the Expand icon. For example, the Summary Grades area displays all graded items and their feedback in the course. Click on the link title to view more information, such as View Inline Feedback or View Graded Rubric.
Note: This assessment information applies to other categories in Class Progress such as Discussions, Assignments and Quizzes, making all of your grades and feedback accessible from one location.
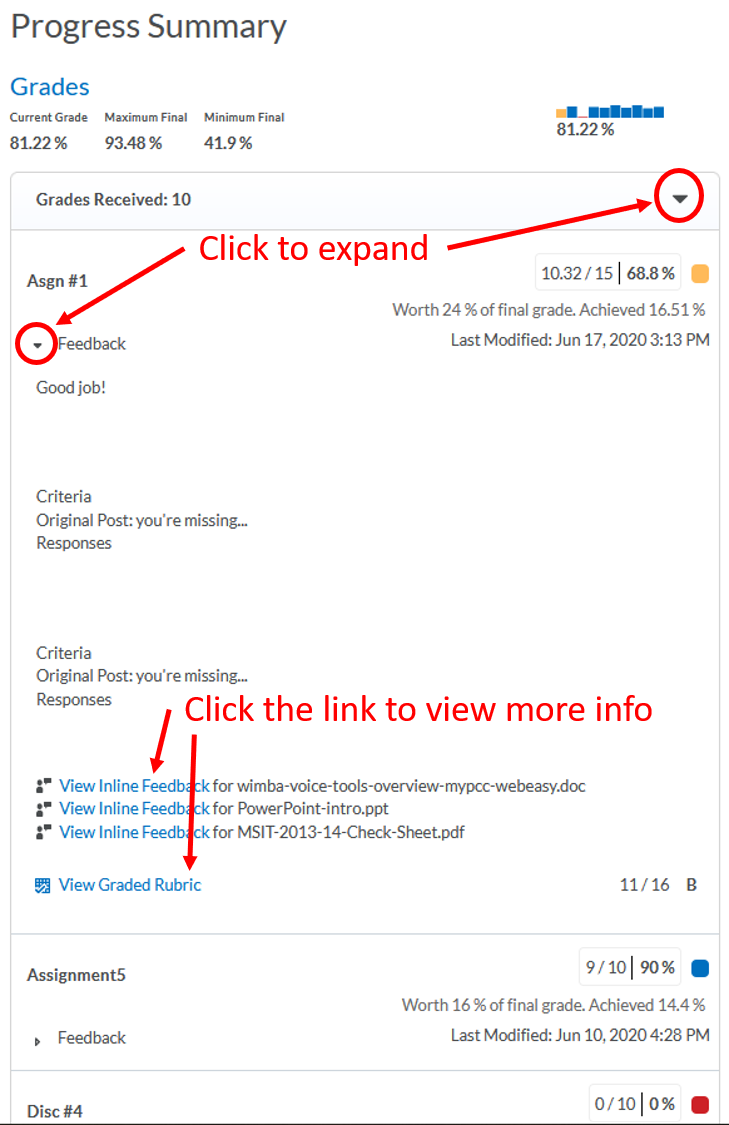
- Other tabs in the Class Progress tool display more detailed information about your progress. For example, the Content tab displays your progress in content. Each module has a progress bar that displays your completion level. You can expand each module to see which topics you have and haven’t completed.
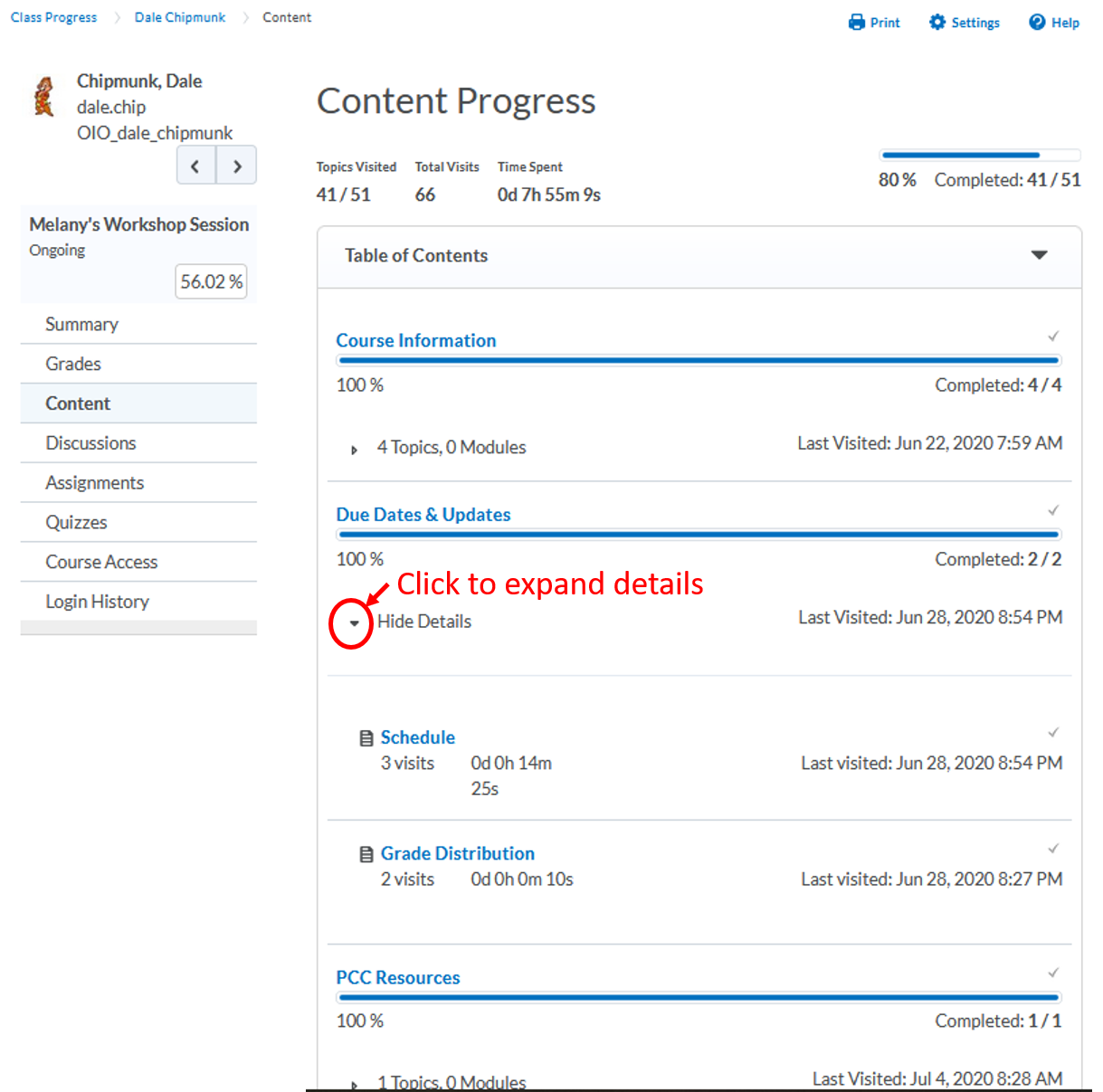
Indicators in detail
You may not see all the indicators listed in your class. By default, you will only see indicators for Assignments, Content, Course Access, Discussions, Grades, Login History, and Quizzes (Checklist, Objectives, and Surveys are not included). To change the list of indicators you want to see:
- Click on the Course Admin link from the course navbar (if you have a long list on your navbar, it may be listed under More)
- Click on Class Progress
- Click on a student’s name to access the user progress
- Click on the Settings link on the top right below the course navbar
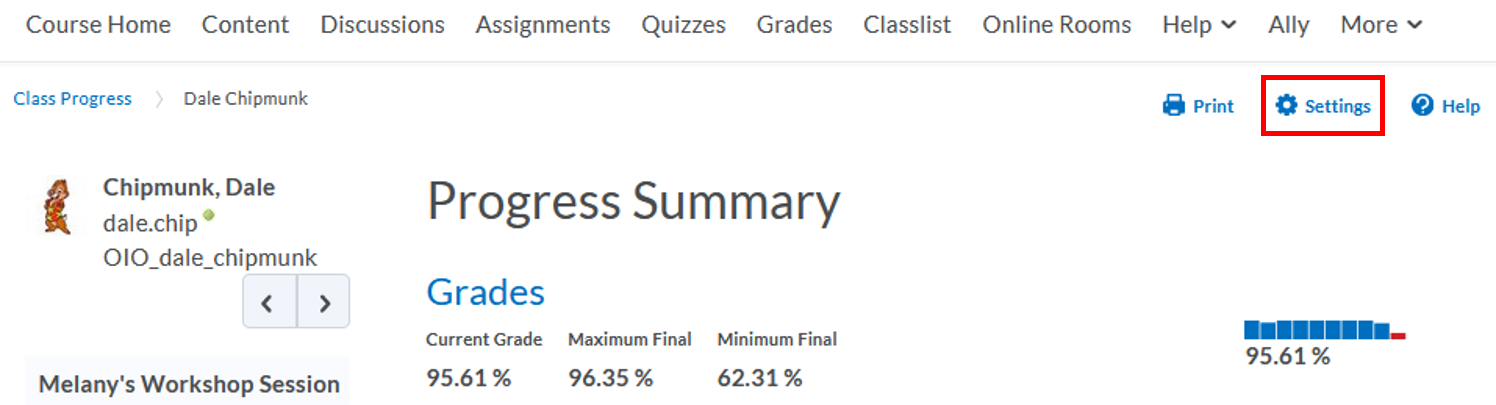
- Check the box on the indicator you want to include from the list and click on the Save and Close button
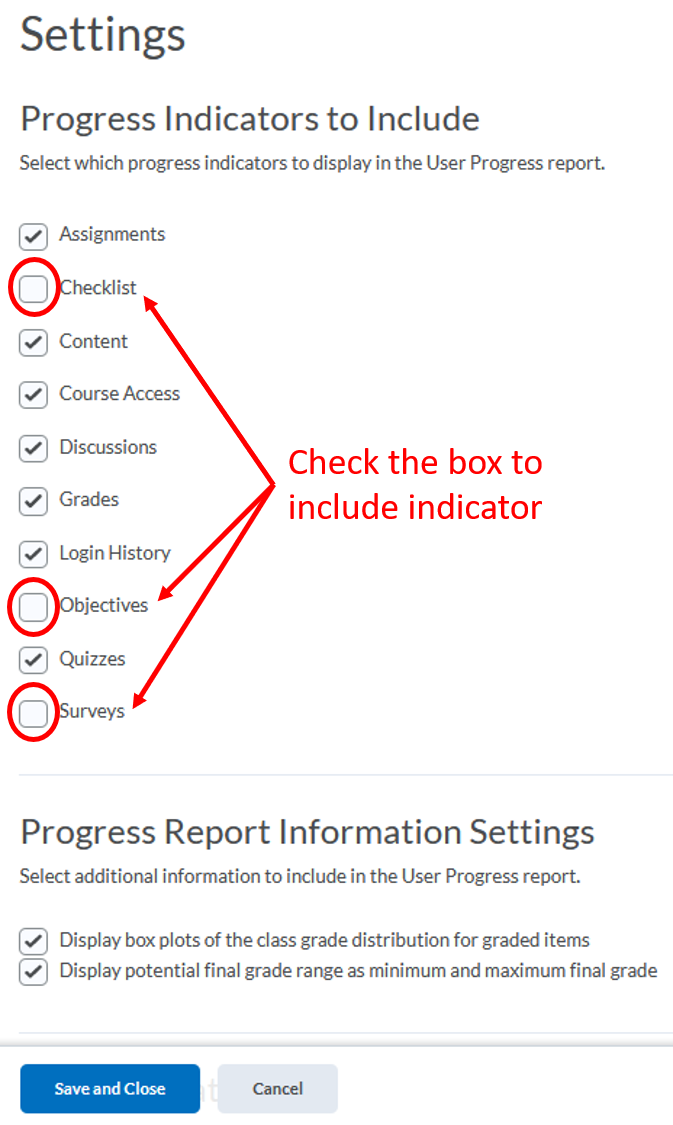
You will only see the progress indicators if you are using the tools in the course: Summary, Grades, Learning Outcomes, Objectives, Content, Discussions, Assignments, Quizzes, Checklist, Surveys, Course Access, and Login History. So if you are not using Objectives, then you will see “No items found” when you try to view the Objectives Progress.
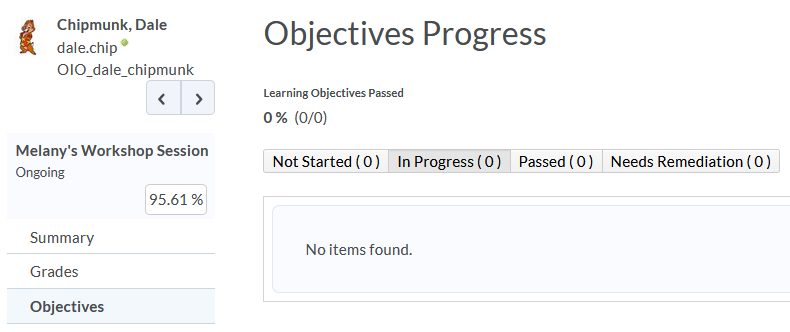
Summary
Provides overall information for all indicators along with visualization where you can hover over or can click on the expand icon to view more information
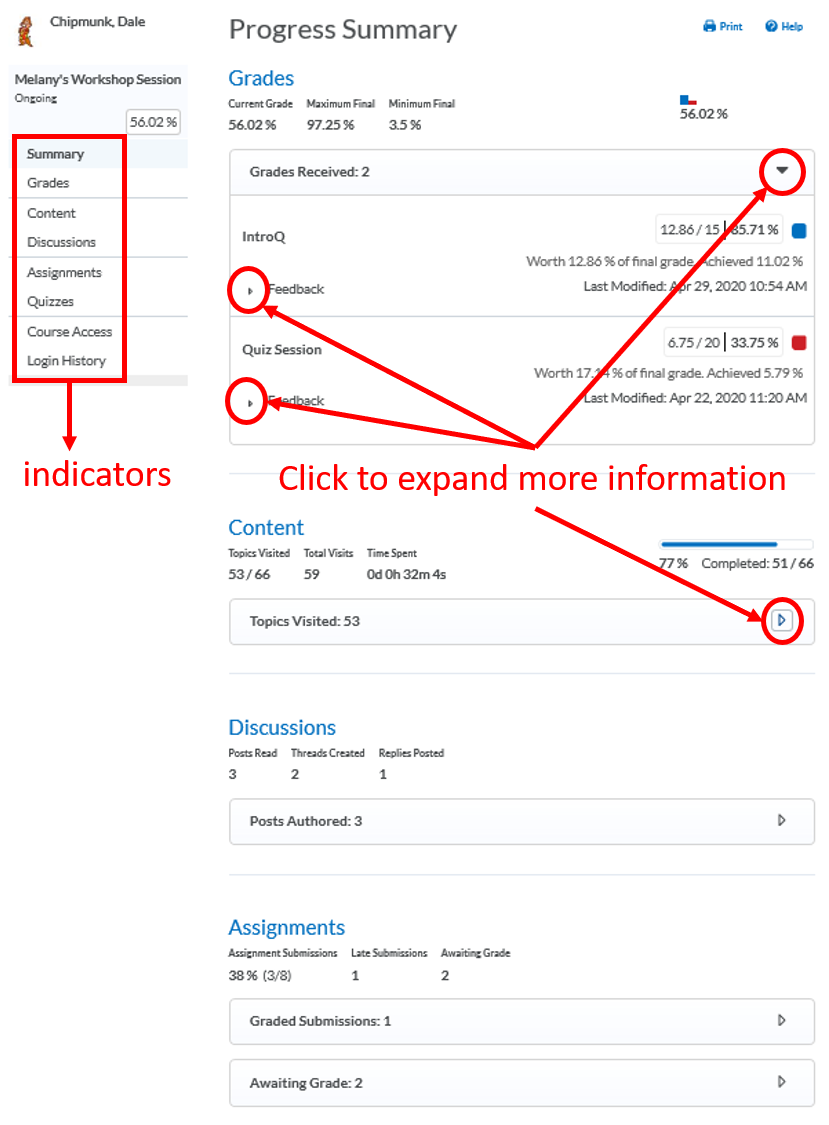
Grades
Presents the current final grade as well as a visualization of the scores of the last 15 items. Hovering over each bar provides details of each column, including grade item name and score.
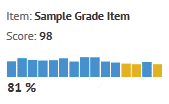
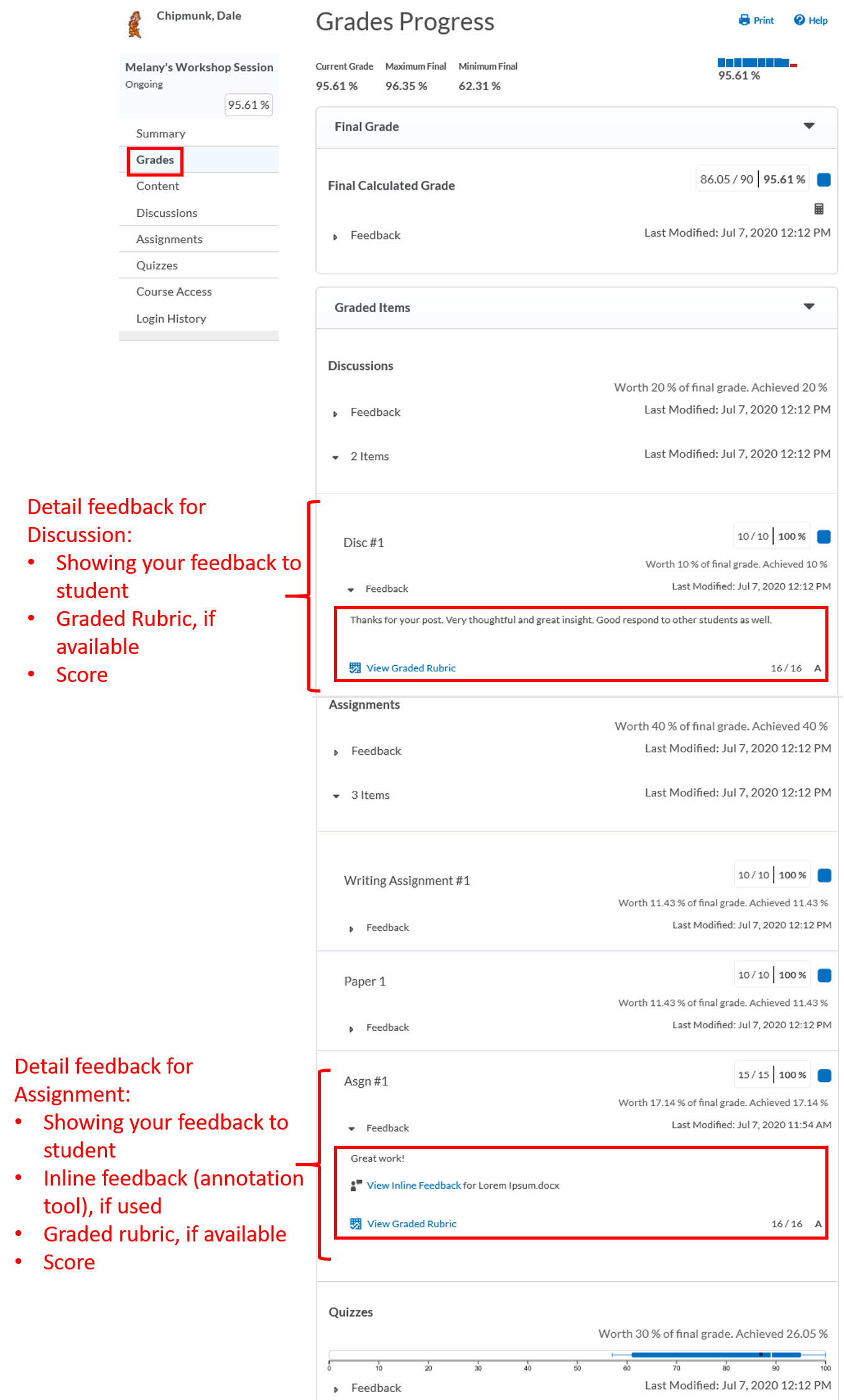
Objectives (Learning Outcomes)
Illustrates how each student is progressing through the objectives assigned. The focus is on completed activities and both completed objectives and objectives needing remediation.

Content-
Displays how far the learner has progressed through the content in the course. Items made available to be user to view is highlighted and represents what they should be able to view based on the desired pace.
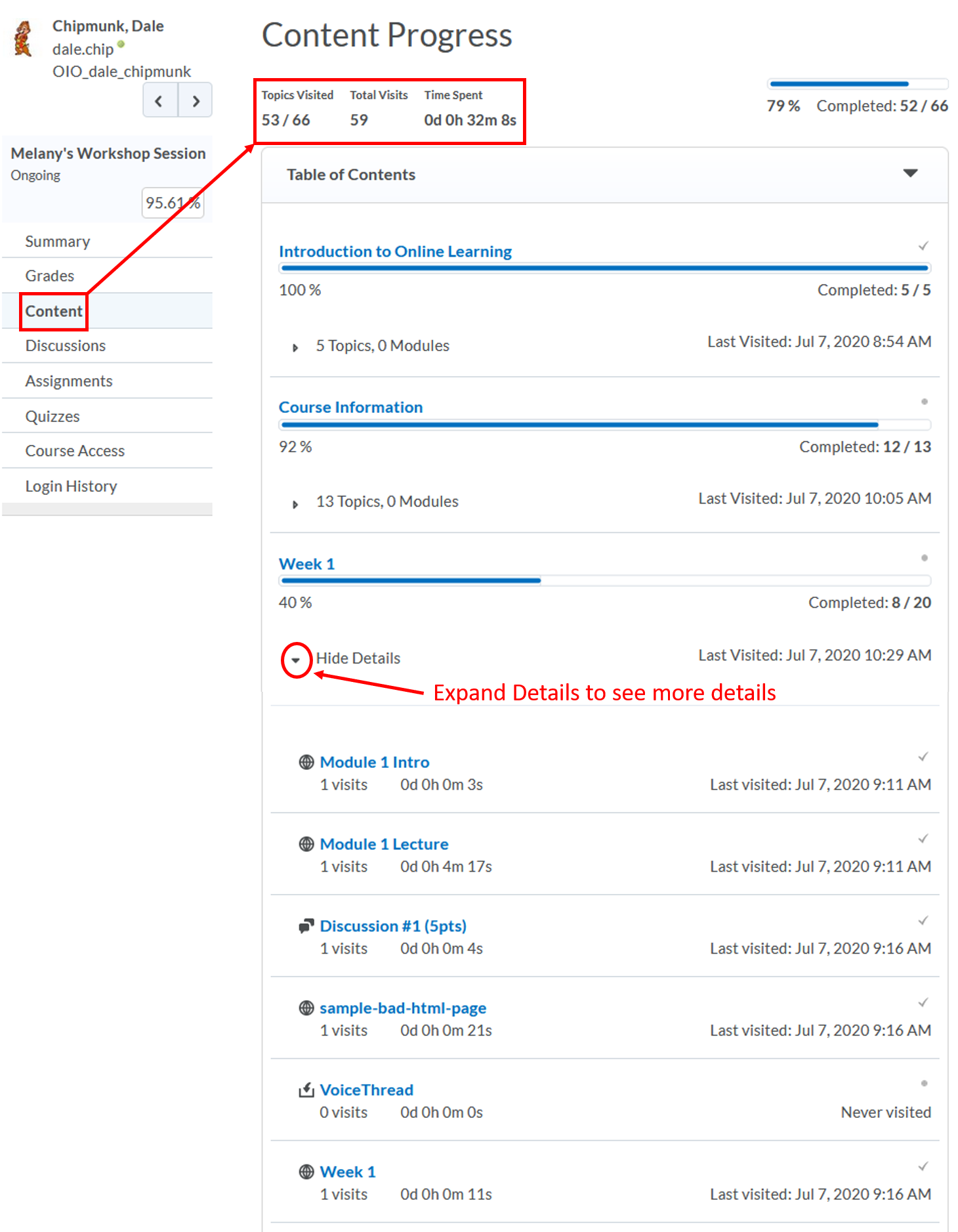
Discussions
Presents the key indicators of engagement for each user across all discussions, including the number of messages the student has read, the number of new posts the user has made, and the number of replies the user has made to other messages.
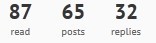
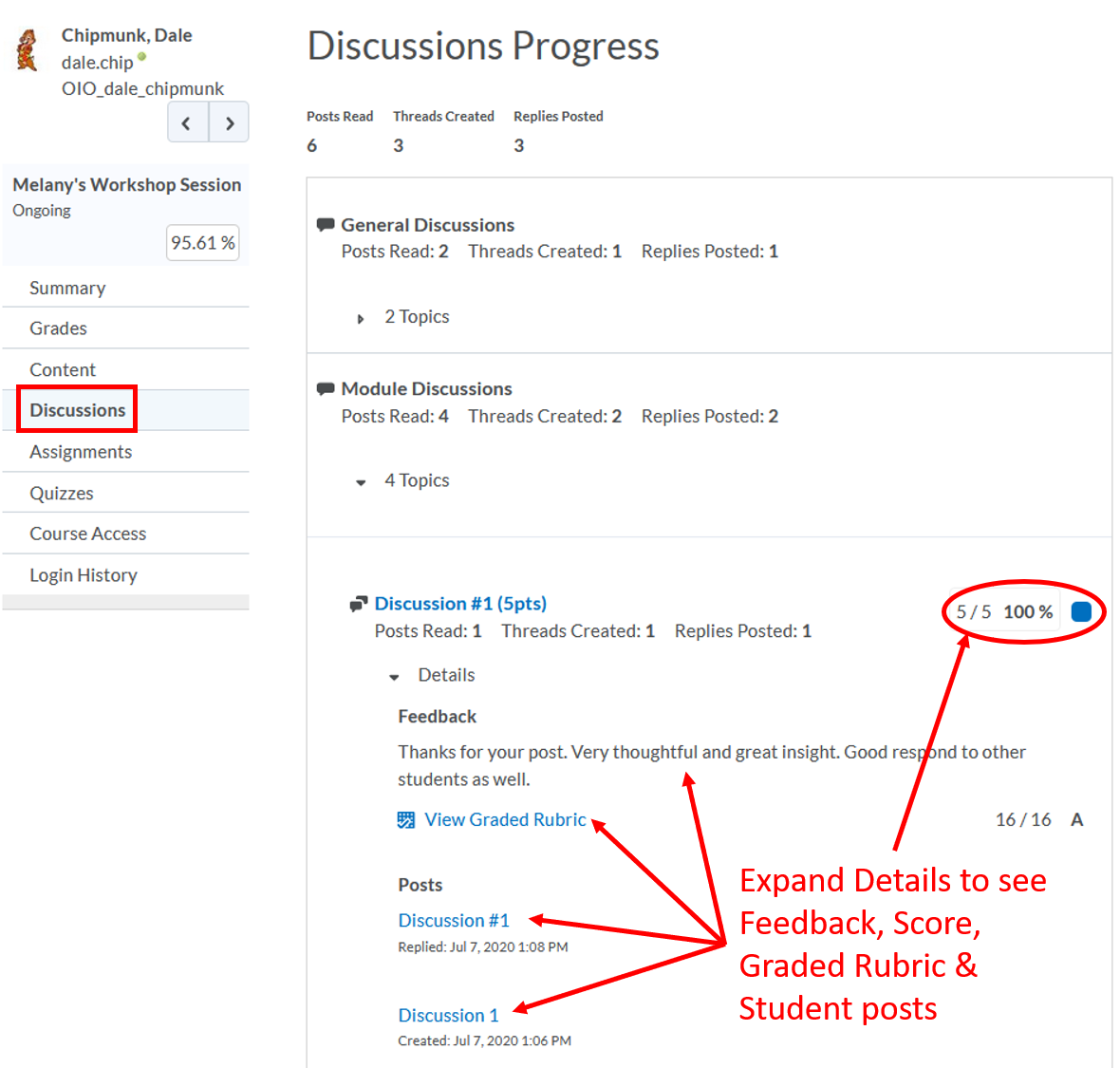
Assignments
Presents the current average on all assignments as well as a visualization of the scores of the last 15 items. Hovering over each bar provides details of each column, including the assignment name and score.
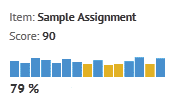
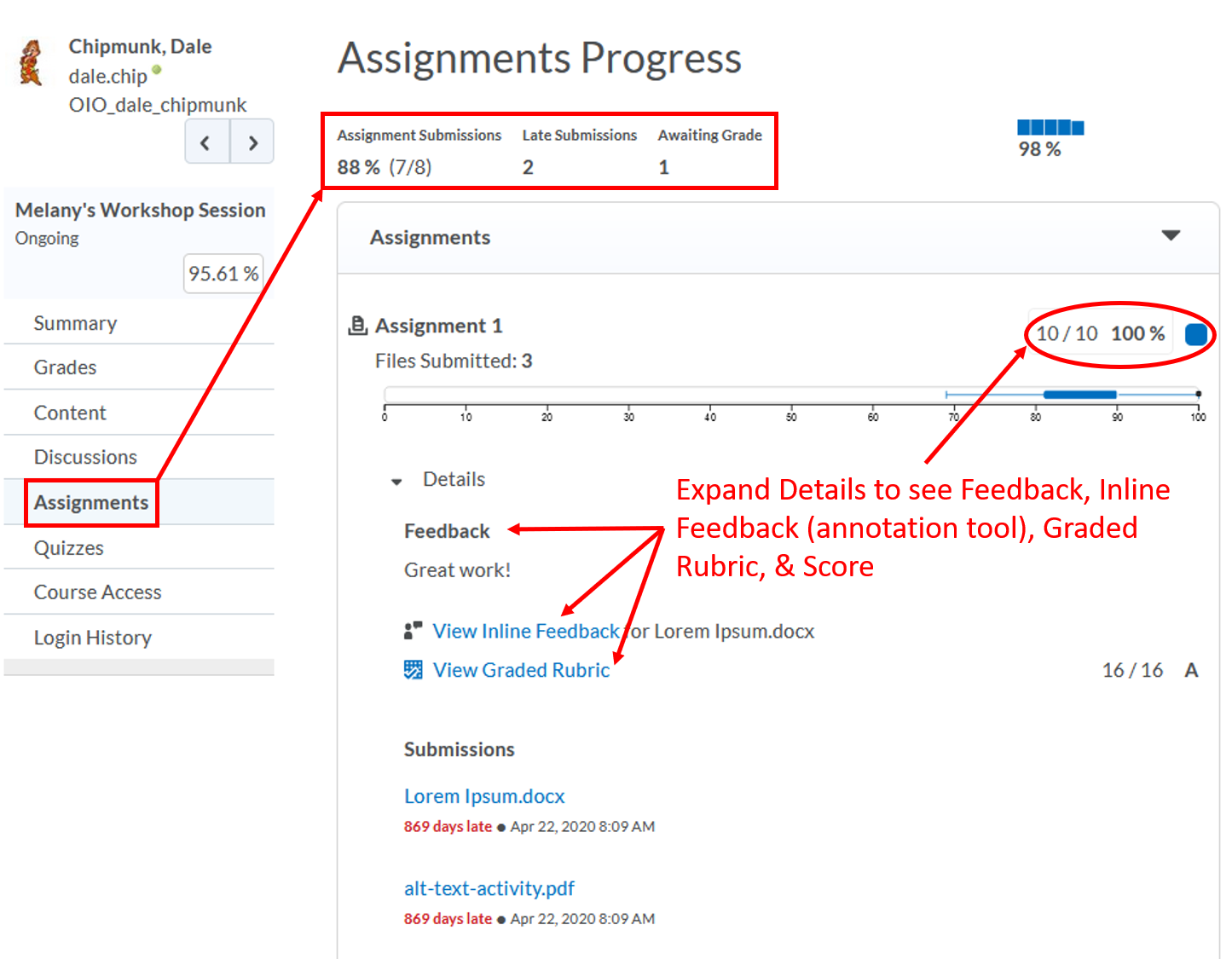
Quizzes
Presents the current average on all quizzes as well as a visualization of the scores of the last 15 items. Hovering over each bar provides details of each column including the quiz name and score. Expand the details under the quiz name to see quiz attempt, score, and submission date.
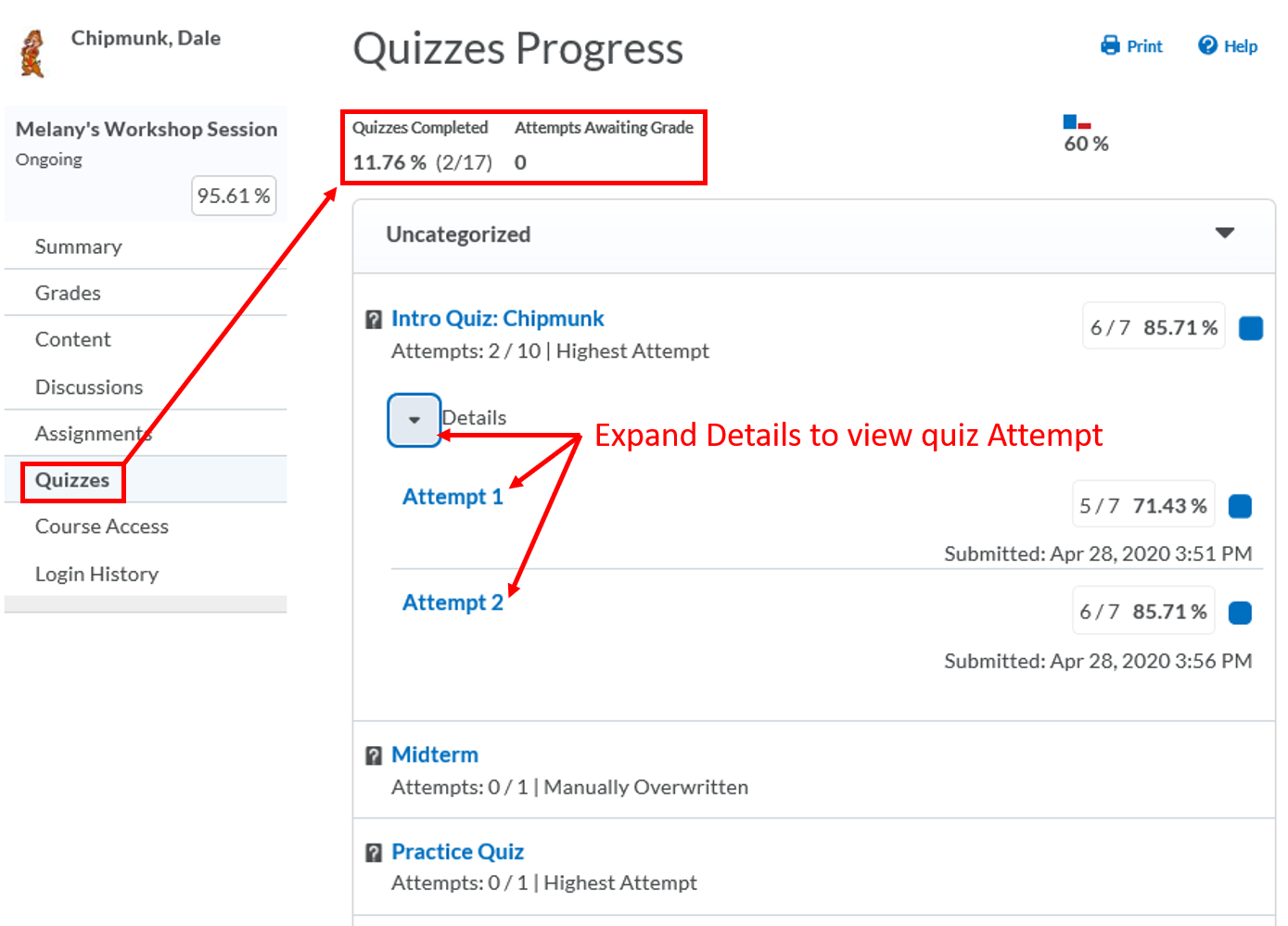
Checklist
Displays how far the learner has progressed through the checklists in the course. Items due within the next 7 days are highlighted and represents where they could be.
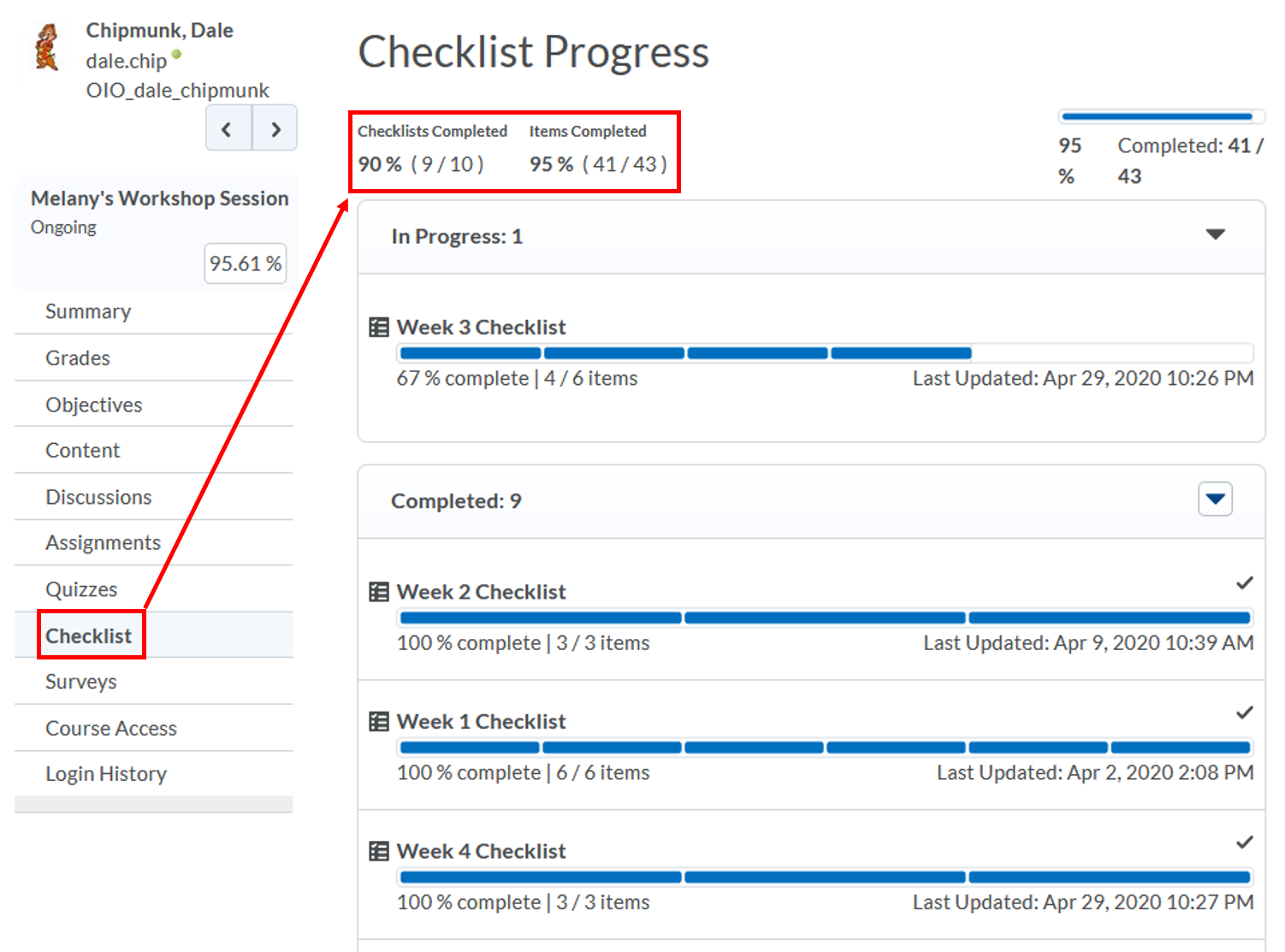
Surveys
Displays how far the learner has progressed through the assigned surveys in the course.
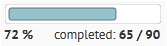
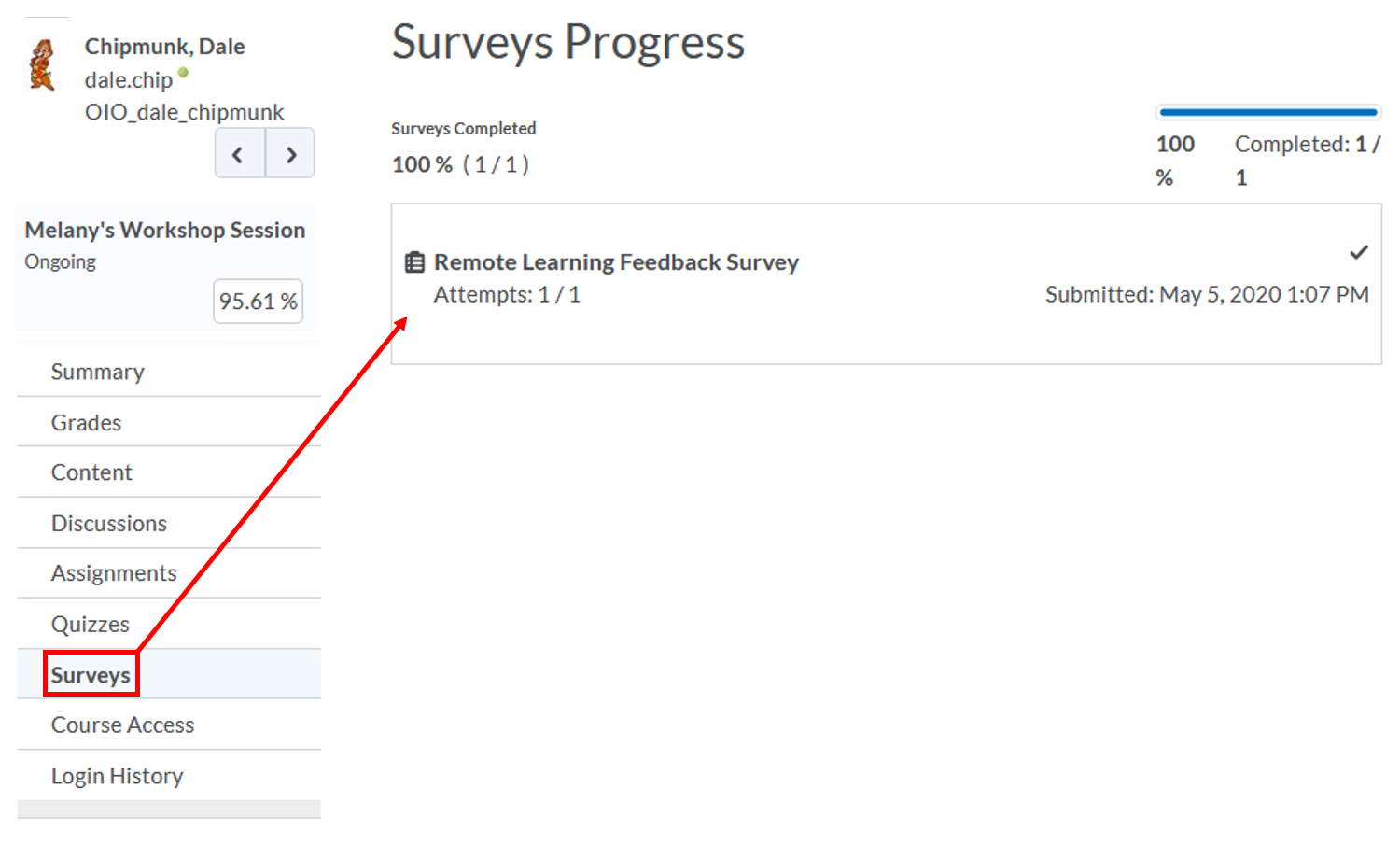
Course Access
Displays the number of days accessing the course within 30 days and the last date student accessed the course. Hovering over each bar provides date of course access.
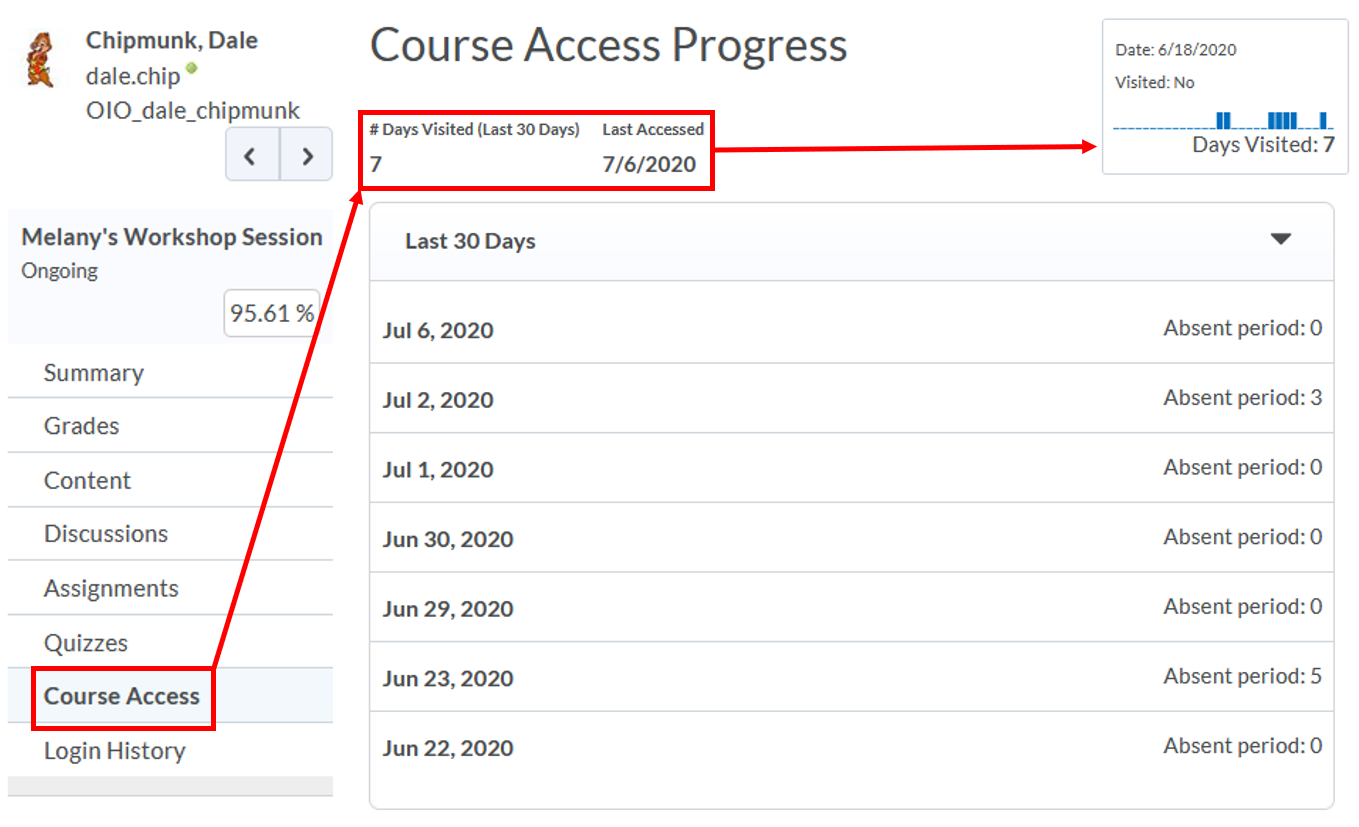
Login History
Displays the number of logins to the system each day and summed as a total. Hovering over each bar provides details of each column, including date and number of sessions.

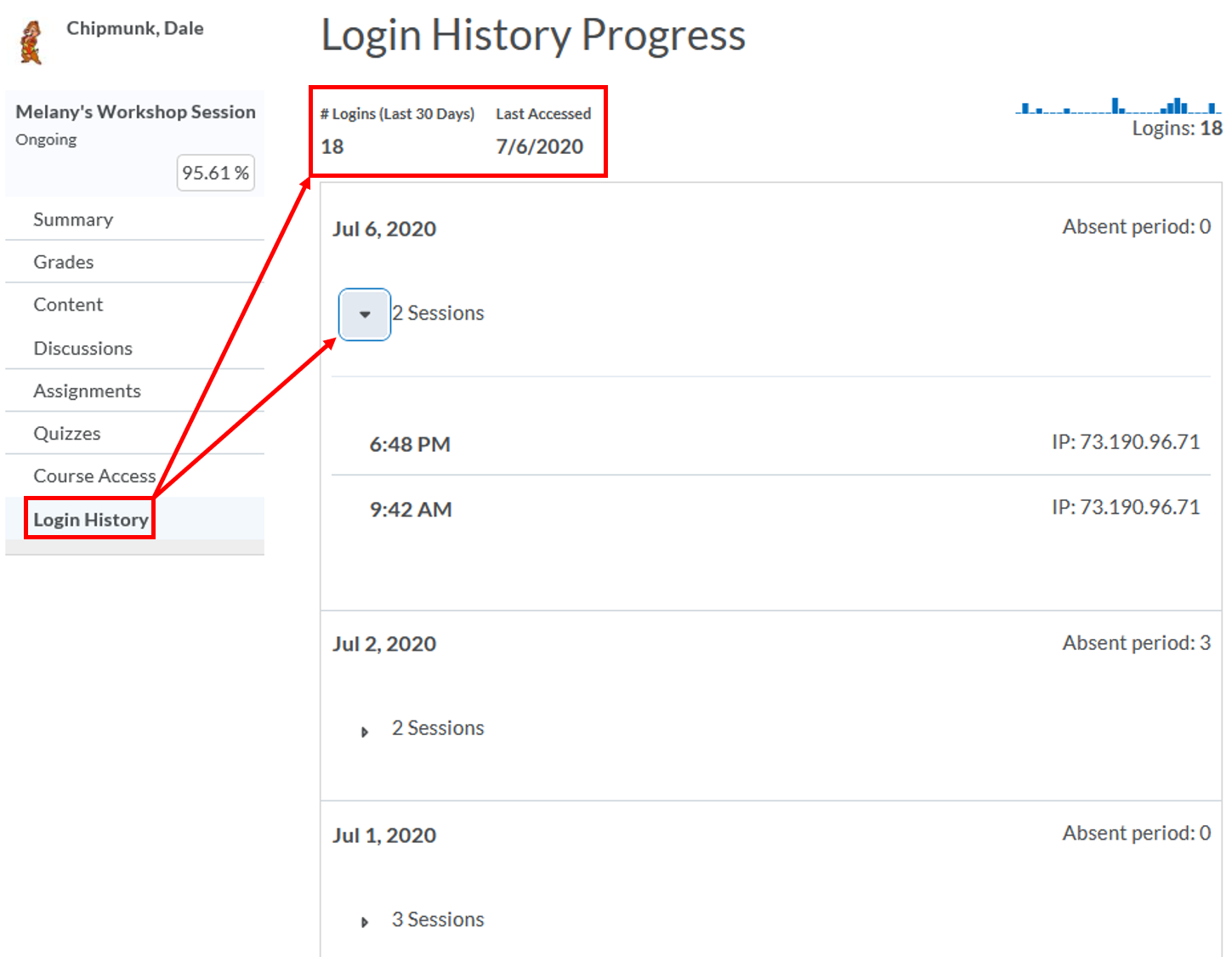
Can’t see anything in Class Progress
If the class is not active or already closed (e.g. past terms courses), you will only be able to see limited progress indicators, such as Summary, Course Access, and Login History. If you try to access Class Progress from Grades, you will see the message “No data is available for this user in this report.”
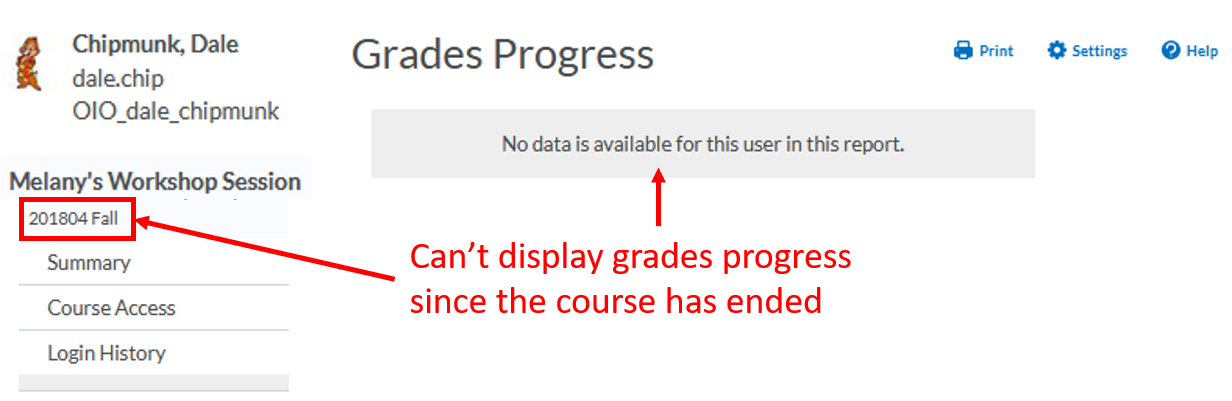
Need to see a user progress from past course
If you really need to access Class Progress from past courses, you need to temporarily change the end date of the course.
- Follow the instructions on changing course start and end dates and change only the End Date to tomorrow’s date. You probably should take note of the End date prior to changing it
- Don’t forget to change the End Date back to the original end date of the course so that your students can’t access the course. Forgetting to change the end date back will only confuse your students
Can students see their own progress?
Yes, each student can see their own progress in the class.
- Click on your name at the top, right corner of the screen and select Progress
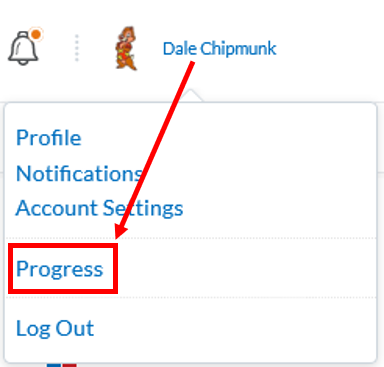
- It will take you to the Summary tab where you can see the Progress Summary report. Click the expand icon under each item to expand view and see more information. You can switch to different indicators on the left side to see more detail tracking and information