FAQs
Further, frequently asked questions (FAQ) for instructors can be viewed from the Annoto knowledge base guide.
Annoto Widget
This is the platform where users watch the Annoto video in the course content for Annoto interaction.
Q: Does Annoto work on Mobile?
A: Yes, Annoto is web-responsive and supports mobile/tablets.
Please note: as iOS devices (iPad/ iPhone) are using a native IOS Player, they tend to block other 3rd party services. In this case, the Annoto widget will not be visible in full-screen mode.
Q: Which browsers are supported?
A: Annoto is tested and supports all the major web browsers (including Chrome, Safari, Edge and Firefox).
Q: Is Annoto accessible?
A: Yes, Annoto is VPAT Compliant for Accessibility Guidelines 2.0 for Level A and AA and Section 508 (Including Screen readers).
Q: Can a user change the Annoto widget position?
A: Definitely! When Annoto is an overlay (on top of the video), a user can drag the widget to anywhere he wants on top of the video
Q: Why can’t I edit or delete my comment?
A: If you are unable to edit your comment or delete it, it is probably because one of the following happened:
- More than 24 hours have passed since you wrote the comment
- Someone already replied to your comment
Q: If I use the same video in two different courses, will users of course B see the discussion of course A?
A: Annoto Discussions are private per course. If you use the same video in two different courses, you will have two different discussions. However, if you wish to have the same discussion for different courses – this is also a possibility (you can define that within the Annoto settings). Feel free to contact us for that.
Annoto Dashboard
This is the platform where only instructors have access to view insights/reports, preferences, and settings area.
Q: How to add Annoto Dashboard to your D2L class after the class is enabled for Annoto?
A: Create a module in the Content area, name it “Annoto Dashboard” and hide it, so that only you, as the instructor, can access this dashboard to control which video you will use for Annoto. From that module, click “Existing Activities”, choose “External Learning Tools” and choose “Annoto Dashboard” from the list.
Click on “Annoto Dashboard” to select which video and click on the video. Click on “Preferences” to choose which features you would like to activate for the video.
Q: What is UGC? (UGC can be found in Annoto statistic inside dashboard)
A: UGC stands for User Generated Content and includes:
- Comments
- Replies
- Personal Notes
Q: How Engagement is measured?
A: Engagement is measured as a score for creation and interactions users have with UGC. Example of actions that contribute to the score: comment, reply, write a personal note, read reply, click on time-tag, like, etc. Actions such as video play/pause are not counted as engagement.
Q: How Views are counted?
A: View is counted as first play of the video in a session. If user plays/pauses the video number of times while watching, it is still counted as single view.
Q: Is there a good workaround way to attach points in D2L grade book based on student engagement and quiz performance with Annoto activity?
A: The grade pass-through from the quiz performance scores currently needs to be fixed in our Annoto setup. We are working on making it function so that it will create the grade item for you in D2L and transfer the scores automatically from the quiz scores.
Q: Are videos required to be shown in Kaltura? What about YouTube videos?
A: Annoto offers the option to embed videos from Kaltura, YouTube, and Vimeo.
Q: How are captions generated for video comments?
A: For a Kaltura embed, it will use the captions generated for the video. YouTube embeds will use the captions available in the original video.
Q: What about a Zoom class recording?
A: Our current workflow would be to download your Zoom class recording and upload it to Kaltura to host it. Zoom Cloud recordings are automatically deleted after 120 days. Follow this guide to move Zoom recordings to Kaltura for long-term storage. Once your Zoom class recording is in Kaltura you can select it with Annoto to be used (note: there may be some delay before the Kaltura video is available after the upload process).
Q: Can the instructor see the personal notes?
A: You can see a numeric value of how many personal notes a student creates, but you cannot view them. They are private for each person.
Q: Is there a pre-recorded tutorial video I can put into my D2L course to help students get started with using the Annoto features in my videos?
A: We currently do not have a video tutorial guide for students on using Annoto. We provide a list of student resources you can link to an Annoto discussion to provide written guidance on using the tool. You can find the student resources on our Annoto – Student Resources page.
Q: If I add an embedded video into D2L Content directly instead of using my media, will Annoto still work?
A: No. Videos need to be added to your content using the Insert Stuff option.
Q: Can you then move the embedded video to any Module?
A: Like any content page in D2L the video page can be moved to any module. The Annoto interactions will stay with the video on that page.
Q: Where to find a description of the various analytics?
A: Annoto offers a description of the various analytics being captured in the Insights: This course overview provides you with highlights of participation and engagement in the course.
Q: When we change our preferences (i.e. previously I had an Annoto video with students needing to leave comments, and I already had some students leave comments. However, I don’t think I want to do that anymore, so I change the preference for that Annoto video). Will I lose the students’ data from before?
A: Turning off or changing preferences would not delete previous interactions or comments or personal notes, they will be hidden.
Annoto Assessments/Quizzes
Q: When does the grade item appear for my Annoto Assessment/Quiz activity in D2L Brightspace?
A: The grade item will automatically appear in the grade book of D2L Brightspace when at least one student completes the Assessment/Quiz in the video and receives a grade. Do not manually create a grade item for the Assessment/Quiz activity as this will conflict with the integration.
Q: The default points for the Annoto Assessment/Quiz grade item is 100 in D2L Brightspace. How can I change this value?
A: The Annoto Assessment/Quiz grade item will default to 100 points. You can change this value after at least one student has completed the Assessment/Quiz in the video.
- Click the Grades link on the navbar.
- Click the Manage Grades tab.
- Find the Annoto Assessment/Quiz grade item on the list and click the action menu arrow to select Edit.
- Update the Maximum Points from 100 to the desired grade value.
- Click the Save and Close button to confirm the change.
Q: What if I want to use Annoto Assessment/Quiz activity in D2L Brightspace, but I don’t want to be graded?
A: Annoto quiz will automatically generate the grade item, so you won’t be able to disable this beforehand. So after a student has completed the Assessment/Quiz in the video and received the score in D2L Grades, you must update the grade item for this activity.
- Click the Grades link on the navbar.
- Click the Manage Grades tab.
- Find the Annoto Assessment/Quiz grade item on the list and click the action menu arrow to select Edit.
- Under Grading, check the box for Exclude it from Final Grade Calculation.
- Click the Save and Close button to confirm the change.
- If you do not want your students to see the score, then click the action menu next to the grade item for Annoto quiz and select Hide from Users.
Q: How to re-time when a given question pops up during the video timeline?
A: When you edit an Assessment/Quiz you can change the timestamp for each question. We can try looking at the feature if there is more time.
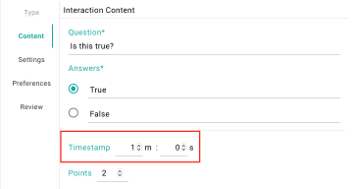
D2L Brightspace – Using the Annoto Import Feature
Q: What about if I copy the course shell for future courses?
A: The student interactions or comments will be cleared in the new course but the settings and functionality of the Annoto tool will remain the same as in the previous course that it was copied from.
Video Guide: Using the Annoto Import Feature
