Copy course content to a new course
In D2L Brightspace, transferring content from a course or development/template shell to another course is quick and easy. You can choose to copy an entire course or select components to copy.
- What is required: Access to the D2L Brightspace course or development/template shell you want to copy and an empty course.
Copy an entire D2L course
Follow these directions to copy an existing course or development/template into a new course.
Note: If you are crosslisting courses (combining courses), make sure that you already have the crosslisting course shell ready and not the individual course. If you have not received the crosslisting course, fill out a form with your class details. Wait until you get confirmation on the crosslisting before proceeding with the copy process from another course.
- Go to your empty course offering or destination course
- Click on Instructor Tools > Course Admin from the navbar
- Click on Import / Export / Copy Components
- Click on the radio button next to Copy Components from another course (default-should already be selected)
- Click on the Search for offering button
- Click on the Search button to see the list of courses that you have access to and select the course you want to copy and click Add Selected.
- Note: Make sure you select the right course to copy. There’s no reset button in D2L. If you copy the wrong course, follow these directions to remove content from your course before you re-copy: Remove all content in your D2L course.
- Click Copy All Components.
- The process may take a few minutes. Make sure you get the green check mark to indicate the copying process has been successfully completed.
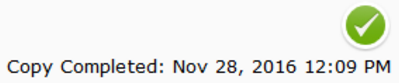
- Click View Content and check to make sure everything is copied.
- If you get the message that the course is copy completed with errors, contact the Online Faculty Help Desk at 971-722-8227 for help.

Video Tutorial:
Copy selected components
Note: If you are copying selected components, such as an html file in the Content area that contains embedded Kaltura video, please make sure that you also copy the External Learning Tools that correspond to any Kaltura videos or H5P activities within the pages you’re copying.

Follow these directions, if you want to only copy selected components:
- Follow steps 1 through 6 above.
- Click Select Components and check the items that you want to copy.
- For example: If you wanted to copy only the Grades, then check Grades, Grades Settings, and select “copy all items.”
- Click Continue. You’ll see a confirmation list of components to copy. Click Finish.
- The process may take a few minutes. When the progress bar is finished you can go and view content.
Directions from D2L: Copying Course Components
Note: Copying selected components from the content area can be tricky since some tools may be connected with another. We recommend you call the Online Faculty Help Desk at 971-722-8227 if you need help.
