Correcting Quiz scores
How do I correct a quiz that students have already taken? I need to give credit to the students for the “bad question” or I found out that another answer in the choices is correct too.
Note: This procedure only covers True/False and Multiple choice questions, but the process will be similar for other question types (multi-select, long answer, short answer, multi-short answer, fill in the blanks, etc.)
- What is required: An active D2L course that uses quizzes with graded attempts
Step I: Giving credit to all students for bad question
The Update All Attempts option is useful for when you want to award points for a specific question to either all participants, or all participants who answered the question a certain way.
- From the main navigation bar, choose Quizzes
- Click the action menu next to the title of the quiz you want to work with and select Grade
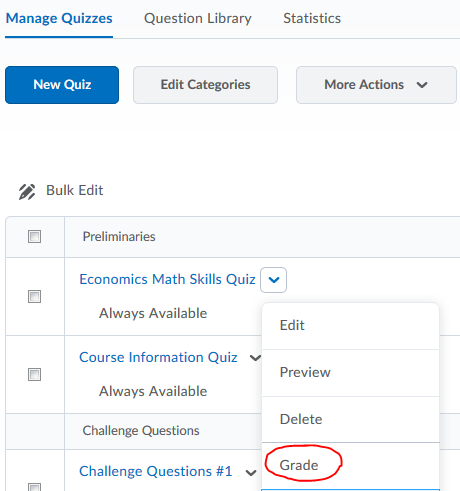
- You will arrive on the Users tab of the Grade quiz page. To grade by question click the Questions tab.

- Place your bullet next to the Update all Attempts option
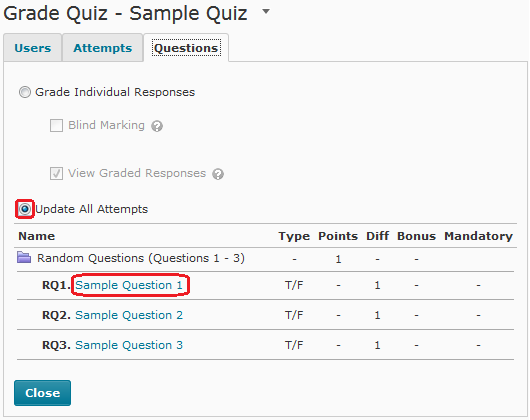
- Click the question title link of the question you want to work with to open that question
- You will arrive on the Update All Attempts page. Next, determine the Grading type you want to use.
Step II: Grading type
Option 1: Give points to all students regardless of the answer
Choose this option if you want to give points to all students for a specific question, regardless of how they answered the question.
- Under Grading Type, make sure choose the option next to Give to all attempts ____ points, then type the number of points you would like to give to all students for this question
Tip: If you are unsure of the point value to assign to the question refer to the Question Worth section to view the original point value assigned to the question
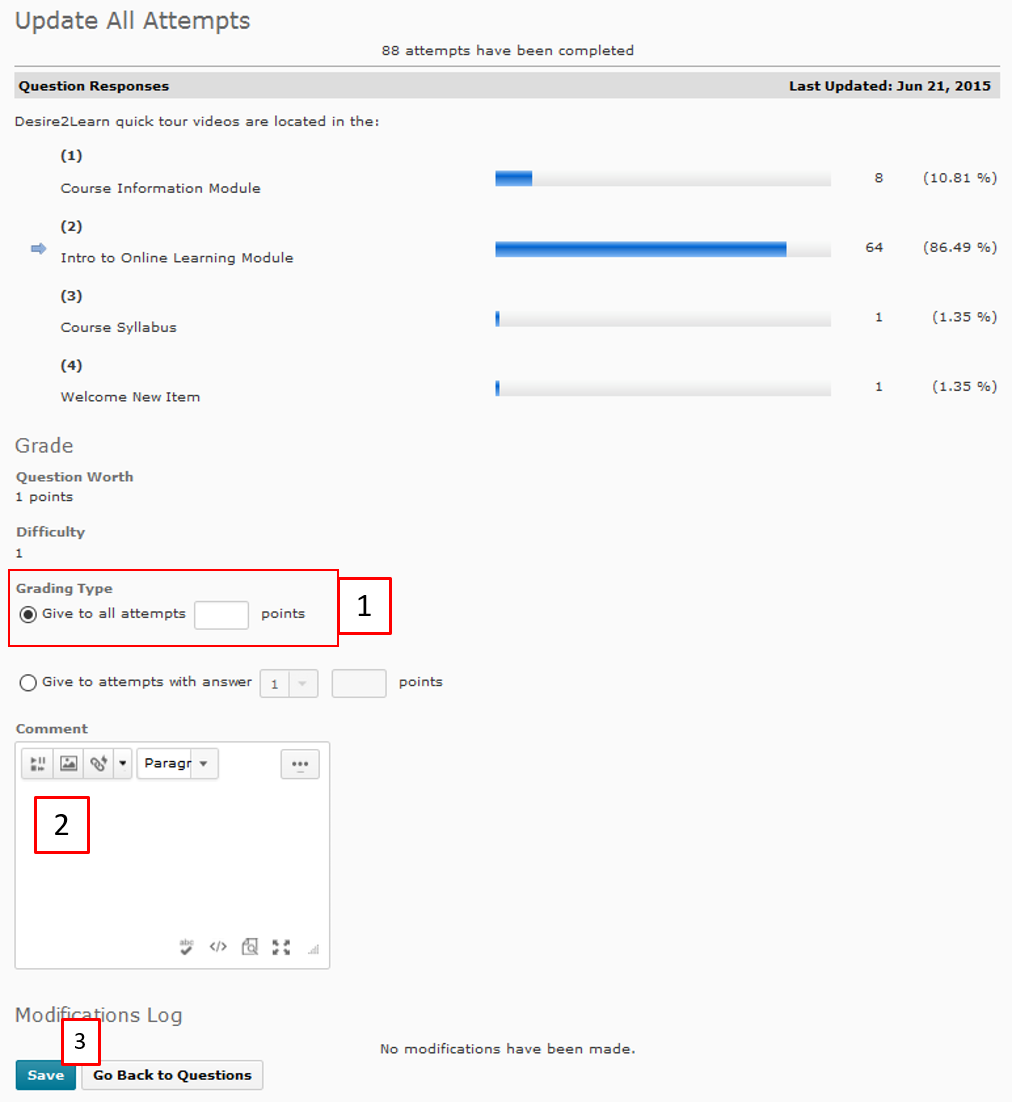
- You can write a comment explaining how you graded this question in the Comment box
Note: Students can only see question comments if the Submission View settings are configured to allow them to show all questions with user responses - Click Save when you have finished grading this question
- Click Yes on the confirmation window to save the grade modifications made to this question
- If you would like to grade additional questions click the Go Back to Questions button to return to the list of questions and repeat the same process.
Option 2: Give points to all students based on a specific answer
Choose this option if you want to give points to all students that answered a question with a specific answer. I will only cover the directions for True/False and Multiple Choice questions, but the process will be similar for other question types (multi-select, long answer, short answer, multi-short answer, fill in the blanks, etc.)
Option A: For True/False Question
- Under Grading Type, make sure choose the option next to the Give to attempts with answer ____ ____ points option
- From the drop down menu, select the answer you would like to give points to (True or False)
- Enter the number of points you would like to provide for this answer in the text field to the left of the word points
Tip: If you are unsure of the point value to assign to the question refer to the Question Worth section to view the original point value assigned to the question - You can write a comment explaining how you graded this question in the Comment box
Note: Students can only see question comments if the Submission View settings are configured to allow them to show all questions with user responses - Click Save when you have finished grading this question
- Click Yes on the confirmation window to save the grade modifications made to this question
- If you would like to grade additional questions click the Go Back to Questions button to return to the list of questions.
Option B: For Multiple Choice Question
- Under Grading Type, make sure choose the option next to the Give to attempts with answer ____ ____ points option
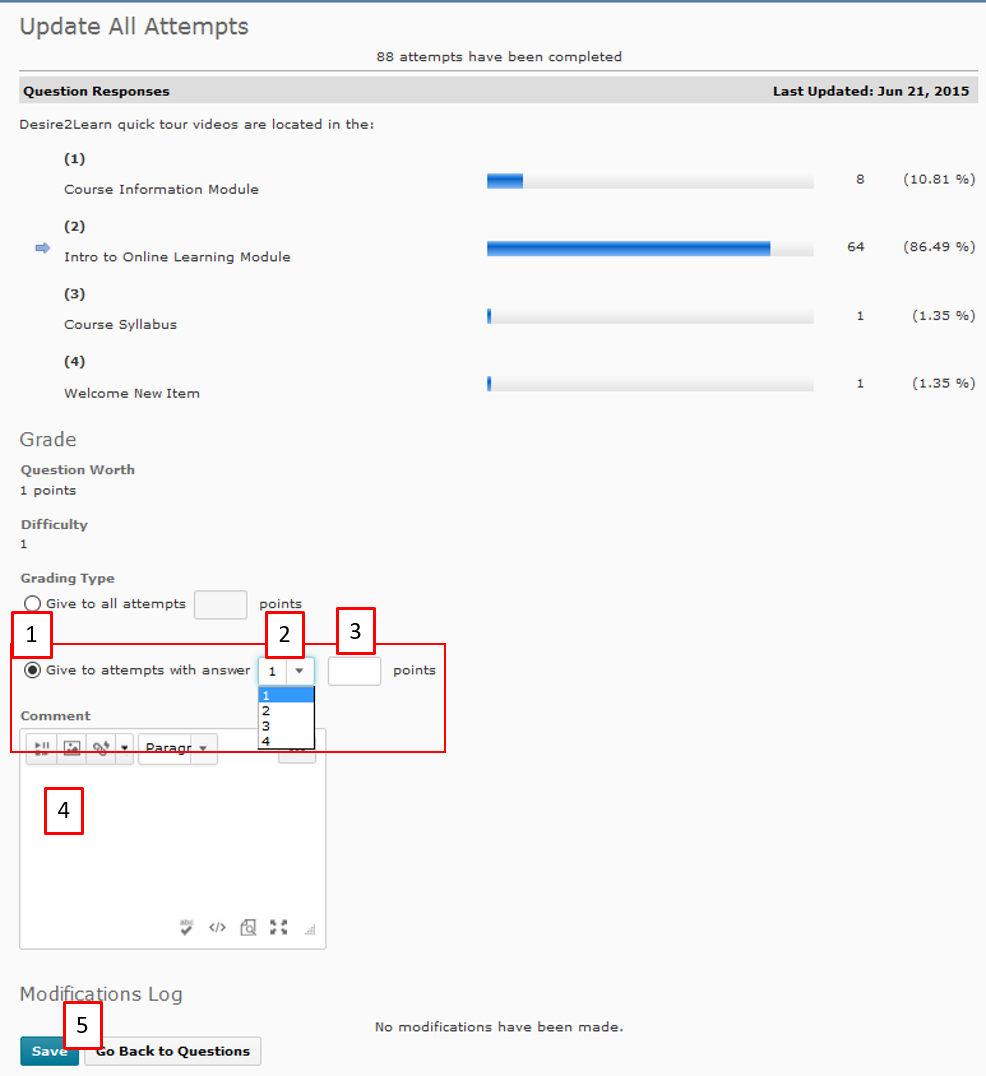
- From the drop down menu, select the answer you would like to give points to (1, 2, 3, or -4)
- Enter the number of points you would like to provide for this answer in the text field to the left of the word points
Tip: If you are unsure of the point value to assign to the question refer to the Question Worth section to view the original point value assigned to the question - You can write a comment explaining how you graded this question in the Comment box
Note: Students can only see question comments if the Submission View settings are configured to allow them to show all questions with user responses - Click Save when you have finished grading this question
- Click Yes on the confirmation window to save the grade modifications made to this question
- If you would like to grade additional questions click the Go Back to Questions button to return to the list of questions.
