Creating questions in the Question Library
The questions in the quizzes are maintained separately from the question library. Therefore, it is a best practice to create your quiz questions in the question library and then import them to a quiz so that you don’t lose them if a quiz is deleted.
- What is required: A D2L course in which you would like to build quizzes
Tutorials:
- An overview of question types (video)
- Benefits of using Question Library (video)
- Various question types you can create in Brightspace
What can you do in the Question Library
Option 1: Create a new question
- Go to your course and click on Quizzes on the navbar
- Click on Question Library
- You probably want to organize your questions in this area, so click the New button and choose Section. A Section is similar to a folder where you would group some questions by chapter or topic.
- Enter a name for the section title, such as Chapter 1 or Grammar
- You can check the box to “Hide Section Title from Students” (recommended). It doesn’t matter if you check/unchecked the box since the section is inside the Question Library area where students can’t even access it unless you plan to copy it later to the Quiz area
- Enter section text (optional)
- You can check the box to “Hide Section Text from Students” (recommended). It doesn’t matter if you check/unchecked the box since the section is inside the Question Library area where students can’t even access it unless you plan to copy it later to the Quiz area
- Leave unchecked for “Shuffle questions in this section” (recommended)
- Click the Save button
- The new section folder you just created will be listed at the bottom. Click on the section’s name.
- Create a new question, click the New button, and choose a question type. View the D2L documentation to understand: various question types you can create in Brightspace.
- Click the Done Editing Questions to exit the Question Library.
Option 2: Import existing questions into the Question Library
- Follow the guide to import questions from an existing quiz to the Question Library.
Option 3: Managing inside the Question Library
There are six things you can do to manage things inside the Question Library:
- Edit the question
- Edit the section
- Move
- Delete
- Order
- Edit Values
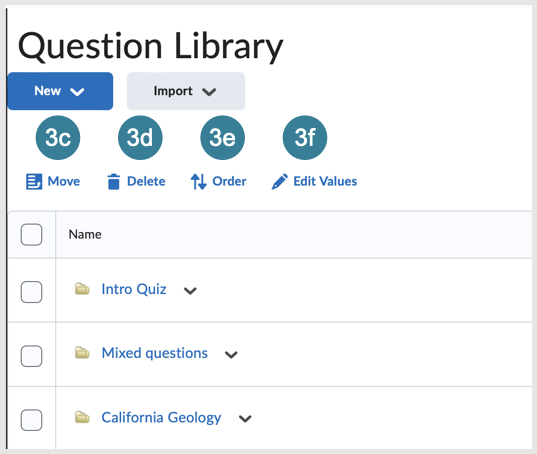
Option 3a: Edit the question
- Navigate to where the question(s) are located. Click the section’s name if they’re in there
- Click on the question name or the drop-down next to the question’s name and choose Edit
- Make your changes and click the Save button or choose Cancel if you change your mind
Option 3b: Edit the section
- Navigate to where the section is located
- Click the drop-down arrow next to the section’s name and choose Edit
- Make your changes and click the Save button or choose Cancel if you change your mind
Option 3c: Move
Use the move tool to move one or a few questions from the root of Question Library into one of the section or to move them from one section into another
- Navigate to where the question(s) are located. Click the section’s name if they’re in there
- Check the box next to the question(s) name you want to move
- Click Move
- Click on the section’s name if you want to move the question(s) into that section, or
- Choose Collection Root to move them outside of all existing sections
- Click the Cancel button if you change your mind
- You will see a message “Saved successfully”
Option 3d: Delete
Use the delete tool to delete unwanted question(s)
- Navigate to where the question(s) are located. Click the section’s name if they’re in there
- Check the box next to the question(s) name you want to delete
- Click Delete
- Click the Delete button to complete deletion process or choose Cancel if you change your mind
Option 3e: Order
Use the order tool to move and organize the order of the question(s) or section(s)
- Navigate to where the question(s) or section(s) are located. Click the section’s name if they’re in there
- Click Order
- You will need to select and move the question one at a time, unless you want to move a group of them that are already in the same place. Check the box next to the question(s) or section(s) and
- click the Move Up button
 to move them up, or
to move them up, or - click the Move Down button
 to move them down
to move them down
- click the Move Up button
- Click the Save button to save changes or choose Cancel if you change your mind
Option 3f: Edit Values
It is not necessary to change the point value of the questions inside the Question Library because you can also change it later once you bring them into the Quizzes area
- Navigate to where the question(s) are located. Click the section’s name if they’re in there
- Check the box next to the question(s) name you want to change
- Click Edit Values
- Make your changes and click the Save button or choose Cancel if you change your mind
