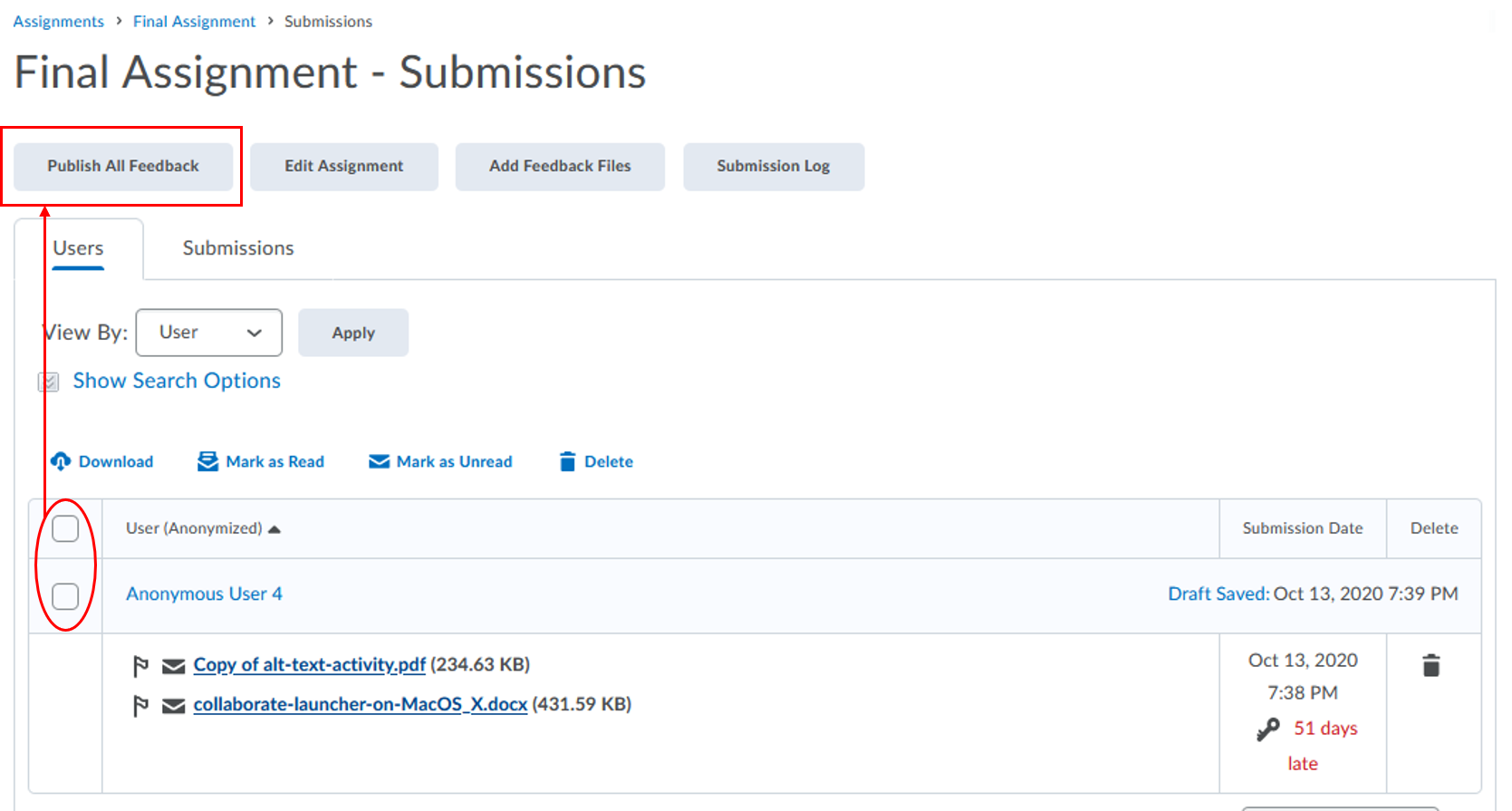Grading assignments and leaving feedback
Instructors can evaluate and leave feedback for student’s submissions using Evaluate Submission page. The submissions can be downloaded from the Folder Submissions page to the local computer or an Instructor can view and grade submissions from Evaluate Submission page online.
- What is required: A D2L course with Assignments that have student’s submission
Tutorials:
- View the D2L documentation: Add feedback and evaluations to assignments
- Watch the video tutorial on
Different ways of grading an assignment:
- Use rubric to grade an assignment (follow Option 1)
- Add annotations to student submissions in D2L Assignments
- Leave an audio or video recording in the feedback area using Video Note
- Reviewing submissions with Quick Eval
Anonymous Marking
Anonymous Marking is a tool in Brightspace which allows you to mark your students Assignment submissions without knowing the identity of the student. It can be a useful tool to reduce the influence of implicit bias in assignment grading. Anonymous Marking is only available for Assignments. In general, Anonymous Marking anonymizes the submitted work.
You will need to create or update your assignment setting with “anonymous marking.” You can’t change this option after the first submission has been made.
- Enter Edit Assignment screen and expand Evaluation & Feedback section, by clicking on the triangle on the right.
- Under Anonymous Marking, check the box in the Assignment’s setting for “Hide student names during assessment”

- Click the Save or Save and Close button.
You will see this icon next to the assignment’s name in the Assignments list to indicate anonymous marking has been enabled.
next to the assignment’s name in the Assignments list to indicate anonymous marking has been enabled.

Watch video tutorial on create an anonymous assignment
Assess an assignment using anonymous marking
To maintain anonymity, all evaluations have to be published at the same time using the Publish All Feedback button.
- Click on the Coursework link from the course navbar and and choose Assignments. Click on the assignment you want to assess
- You should see a list of submissions under anonymous users. Evaluate the assignments as you would normally do for regular assignment. Your feedback will be visible for students after you publish the assignments.
- The Publish button is grayed out here, so click on the Save Draft button. You can choose to navigate to the next student or go back to User Submissions.
- If you’re finished, go back to User Submissions. Select the feedback you want to publish and click on the Published All Feedback button.