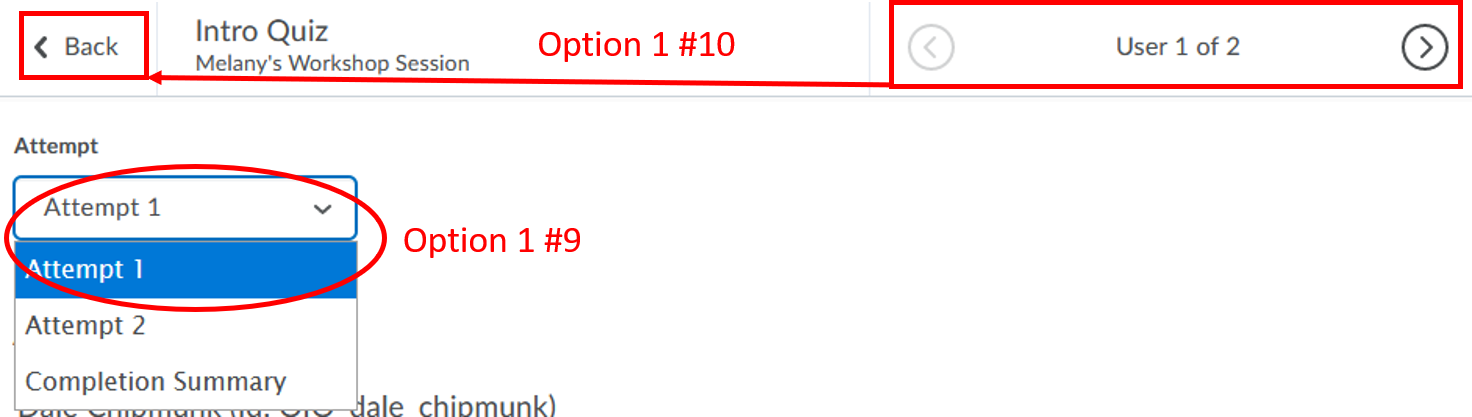Manually grading a quiz question
Some quiz questions are graded automatically by Brightspace, including multiple-choice, true/false, multi-select, matching, etc. If you have a quiz question that is not automatically graded, such as Written Response question, it must be graded manually by you. This may be an intentional decision, or you may need to grade the question if it was not originally set to grade automatically.
- What is required: A Brightspace quiz with questions that are not automatically graded
Tutorials:
Manually grading a Quiz
- Step 1: Accessing Grade view
- Step 2: Grading by
- Step 3: Check Quiz settings
- Step 4: Publish quiz score to the Grades manually
Step 1: Accessing Grade view
- Click Quizzes from the course navbar
- Click the drop-down action menu next to the quiz’s name and choose Grade
- You can choose to grade by users, attempts, or question

Step 2: Grading by
Step 3: Check Quiz settings
Using the new quiz experience
- Click Quizzes from the course navbar
- Click the drop-down action menu next to the quiz’s name and choose Edit
- Below the quiz name, check to see if the quiz is linked to the gradebook. If it reads Not in Grade Book, you will need to link it. If you haven’t created the grade item, click add grade item. Enter the name for the grade item, enter the score in maximum points, and click Save. If you already have the grade item created, click Edit or Link to Existing. IN the popup box select link to an existing grade item, find the item in the drop-down menu to link, and click OK at the bottom of the page.
- Next, click on the Evaluation Feedback tab to the right of the quiz
- Check the box to Auto-publish attempt results immediately upon completion, for the score to go automatically to the grade book.
- Check the Synchronize to grade book on publish.
- Click on Customize Quiz Result Displays
- Follow the guide to release the quiz results to students. This will allow students to be able to see the question feedback that you add below each question earlier in Step 2
- Click the Save and Close button
Step 4: Publish quiz score to the Grades manually
- Click Quizzes from the course navbar
- Click the drop-down action menu next to the quiz’s name and choose Grade

- Check the box for Select all rows to select all students in the list
- Click Publish Feedback

- Click Yes on the confirmation message. You will see a pop-up message “Saved successfully” on the screen
Student View of a written response question
By default, if you do not make any changes in the Quiz settings, under Submission Views tab, students will see a generic message “Your quiz has been submitted successfully.”
Below is what the student will see when you release the quiz result to students, but still haven’t graded the written response question. This can happen if you have a mix of questions that are automatically graded (like True/False, multiple choice, etc.) and written response questions.
- Follow the guide to release the quiz results to students. This will allow students to be able to see the question feedback that you add below each question earlier in Step 2