FAQs
Instructor perspectives
Q: Where do we access the Panorama accessibility tool in D2L?
A: You can access it from the PCC Default Navbar, under the “Instructor Tools” menu
Q: Why can’t I see the Panorama symbol on an external link in my Course Information module?
A: Panorama only scans files (html, doc, excel, pdf ) that are stored in your course. External link files will not be scanned. Panorama also shows up in other places in a D2L course that has an HTML editor, such as Announcements, Discussions, Quizzes, Assignments, etc.
Q: What does the “Fix Issue” button do in the Accessibility Report?
A: Currently the “Fix Issue” button is unreliable. It might remove the issue from the list while making no changes to the underlying document. This is an open issue.
Q: I can’t seem to access the Panorama Dashboard. Can you repeat how to get there?
A: You can access the Course Report (dashboard) under Help in the navbar, then click on “Panorama.” If you don’t see it, send a ticket to dlhelp@pcc.edu. Panorama only shows up in active courses with a start and end date, not in the past.
Q: I just checked my course, and under “Cumulative Accessibility Score” it only has Overall and Web — no other file types, despite the fact that I have some PDFs and other file types.
A: The “Refresh” link is near the top right of the Course Report page near a timestamp. This will refresh the Course Report without reprocessing any course files.
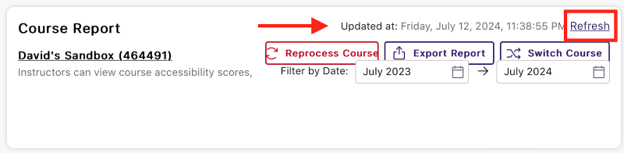
Q: Files that are embedded within an HTML content page (like a Google Slideshow), will not scanned?
A: Correct, Panorama only scans documents uploaded to the course as well as the pages inside D2L.
Q: Does the identification of “Major” and “Minor” issues correspond to the green, yellow, and red icons?
A: The icons correspond to the overall accessibility score of the document, green 70% or more, Yellow 30% or more, Red 30% or below. The issue types provide us with weights when generating the accessibility score.
Q: Is there a student-facing video/tour on the functionality / Alt Formats that we can embed into our course?
A: https://www.pcc.edu/help-desk/student/panorama/
Q: When I click on that icon it says “Processing this accessibility report”
A: Your reports are generating and should be available in a few minutes.
Q: I was wondering about the image of the sociology textbook on the sample syllabus. How do you make an image like that accessible?
A: You can make an image accessible in a document by adding an alternative text to describe it. You can learn more about it on the following page: https://www.pcc.edu/instructional-support/accessibility/#alternative-text
Student perspectives
Q: How can I see how my students view my class?
A: Follow the guide to view my course as a student: a way for you to view your course from the student perspective
Q: How do students actually use Panorama in my class?
A: Follow the guide on how students can view Panorama in your class.
Q: How can students custom view their Panorama setting?
A: The widget is located at the bottom of the page on the right side of the page. Click on it to activate. Here are more guides available for your students.

