FAQs
Q: Is there a restriction on how long a recording can be or how many slides can be in a recording?
A: This is possible! Each recording is limited to 60 minutes total. We definitely recommend breaking it up into multiple comments that are each 5-10 minutes long if you can.
Q: How many students can participate in one Voice Thread?
A: There is no limit! You can have as many comments as you’d like on each slide.
Q: Is there a limit on the number of slides/documentation that can be uploaded to a VoiceThread?
A: Each VT can have up to 50 slides if you’re using a free account, or up to 500 slides if you’re using an upgraded account.
Q: Can you change the moderation setting after the fact?
A: That is, can we hide all the comments until all students have responded, and then release them to the class? Yes, comments can always be released later.
Q: Is it possible for students to be able to see their classmates work?
A: Yes, students can see each other’s work in both a Create and Comment VoiceThread; however, in a Create Assignment, a student usually posts their own VoiceThread before seeing and/or responding to classmates in the “Student Gallery.”
If you want to review student comments before others can see them, go to Thread Settings and check the box for “Enable Comment Moderation.”
Q: Is it possible for students to not be able to see their classmates work until they have submitted their own work?
A: Yes, if you setup VoiceThread with moderation, it means you, as an instructor, will need to review students’ work before releasing it to the class for other students to see.
Q: Can instructors use their smart devices (iPhone or iPad) to create VoiceThread and what’s the limitation?
A: You can create VoiceThreads, watch VoiceThreads, record audio, video, or text comments, and share. More administrative tasks must be done on a computer, but the core features are there in mobile.
Q: Can students use their smartphones to create their video responses?
A: Yes! VoiceThread has a free mobile app available for both iOS and Android. They can view content and also create new VoiceThreads or comments on those devices. There are some limitations for advanced functions, but they can still be recorded using audio, video, or text.
Q: Are a lot of students reluctant because they don’t like how they look or how they sound or that they’re worried that the videos will show up on social media?
A: The great thing about VoiceThread is that it’s completely secure. You have full control over who can see it. Students who are shy about using the webcam are welcome to record audio only. There is even a text option if audio won’t work for them.
Q: What are the recommended browsers?
A: Any up-to-date browser should work! The most common are Chrome, Firefox, Edge, and Safari
Q: Can add images or movies and annotate those as well?
A: Yes. Check out the VoiceThread file type supported page.
Q: Can we import PowerPoint slides?
A: Yes, you can import PowerPoint and Keynote slides to VoiceThread. It is recommended that you save the presentation in an Adobe PDF document first to maintain the structure, before importing it into VoiceThread.
Q: Can we import Adobe?
A: Yes, you can import an Adobe PDF document and most other document types to VoiceThread. (VoiceThread file type supported page). It is recommended to change the format of documents to “landscape” mode and make the text as large as possible.
Q: Can we use a video we create in VoiceThread instead of images, slides, etc.?
A: Yes, you can upload a video that was created offline with a smartphone, digital camera, or other video creation tool into VoiceThread.
Q: If we have a video in Kaltura, can that be added to VT? Kaltura adds captions, Or do we need to download that video and then add it to VT?
A: Kaltura and VoiceThread are two different applications. Even though they are integrated within D2L Brightspace, they do not connect with each other. You will need to download the video from Kaltura or have a video link from YouTube to upload it to your VoiceThread activity.
Q: What was the difference between the squares and circles icons inside VoiceThread?
A: The square icon represents the original thread and the circle icon represents the reply to a thread.
Q: What is the slide-to-slide flow?
A: When you create the VoiceThread, there are settings to control if you want to play the slide automatically right at the start, as well as an interval to play the next slide.
Q: Do we need to add a homepage link for students to access BEFORE we add a VT assignment?
A: No, you don’t have to create a homepage first.
Q: When you create a VoiceThread assignment, should I add the start date, due date, and end date within it?
A: We recommend that you add the start date and due date, but not the end date within the VoiceThread settings. You can add the end date separately from within the D2L Content area, using the restriction date. This way, students can visibly see the end date within the D2L Content and in the Course Calendar. (Note: Assignment date settings from VoiceThread do not transfer to D2L.)
Q: When you copy a course from a previous term, what happens to the VoiceThread assignments?
A: VoiceThread will create a copy and students’ comments will not be included in the new course. The instructor’s comments will stay and may need to be deleted if they are no longer relevant to the content.
Q: Can you track thread statistics?
A: Currently, VoiceThread does not have detailed analytics about the views per content, but you can see how many people have viewed the activity on the VT homepage, or who completed it in the grade option if it is a grade assignment.
Q: How do we request Closed Caption (CC) if we have a student who needs accommodation?
A: You can submit a request for closed captions on each VoiceThread assignment you create. It will take up to 4 days for the closed captions to be available.
Q: When using these as some kind of quiz: can a student record it as they go, and then share with other students (which would get the quiz out there in the universe)?
A: No, because VoiceThread is contained within itself, unless you check the setting to “Allow students to download” or “Allow students to make a copy.”
Q: Do students get some type of messaging if they don’t meet these instructor-set guidelines?
A: Yes, if you created the VoiceThread assignment with requirements the student will see a list of items that need to be completed before they can submit it.
Q: Can a student work on this and save it partway through before submitting, so they can come back to it and work more on it later?
A: Yes, VoiceThread will keep track of the student’s progress and will allow them to resume where they last left off to continue working on it.
Q: Can students resubmit after the instructor has graded? I allow my students to resubmit assignments based on my feedback for regrading.
A: There’s a setting in VoiceThread assignment to allow students to resubmit it.
Q: If students and instructors have slow wifi, how does this affect uploading and commenting and feedback?
A: A slow internet connection will make the upload longer to process but it should finish as long as there are no interruptions. Alternatively, you can record audio or video offline on a smartphone, digital camera, or other media capture device and upload it when the internet connection is more stable.
Q: If I still use the old version of VoiceThread assignments, should I start over from scratch?
A: Yes, because any new VoiceThread assignments you create will be using the latest integration in D2L Brightspace, which makes it easier to maintain and will cause less issues in the long run.
Q: How do students get help with VoiceThread?
A: They can get tutorials from VoiceThread website or contact the Learning Technology Help Desk (971-722-8222, shd@pcc.edu)
Students Guide
Q: Since VoiceThread is an external tool, if the service has a disruption, will that make the assignments that use it in D2L Brightspace unavailable? Is there a VoiceThread status page that we can refer to if there are any interruptions with the system?
A: VoiceThread activities/assignments would be unavailable to students and faculty if there is a service interruption, even if D2L Brightspace is available. You can check the VoiceThread status page for information about service interruptions or other issues on the platform.
Q: What’s the best setup for notification preferences in VT for my class?
A: Inside VoiceThread, follow the guide on how to turn off email notifications.
Q: If an instructor uses a Comment activity as a Discussion Forum replacement (one student slide/post followed by two responses to two classmates) or a Create activity for final projects, what settings would keep me informed–but not deluged with email notifications?
A: (from VT Support) If the instructor does “not need to keep up to date with an ongoing conversation, …. opt to turn off instant notifications but leave the Daily Digest enabled. That way the instructor would receive one notification per day, and that single email would list all comments recorded on their VoiceThreads in the past 24 hours.”
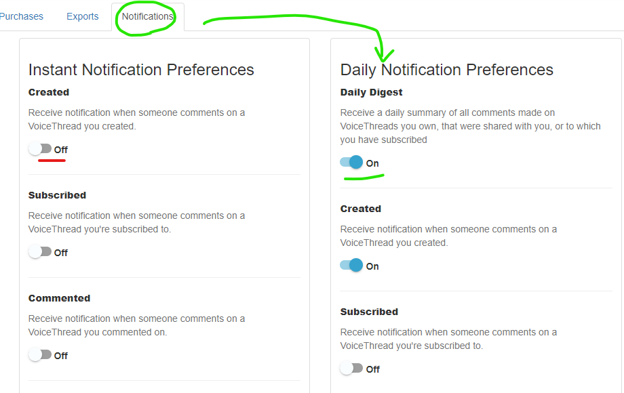
Q: How does grading work for VoiceThreads?
- With the current LTI 1.3, when you create a graded VoiceThread activity, a grade item in D2L will automatically be created for the VoiceThread assignment as soon as you publish the assignment.
- When creating your VoiceThread, make sure to choose the grading option in the VoiceThread Settings (points, complete/incomplete, or percentage) before publishing.
- Once you publish the activity, the grade item will appear in the Brightspace grade book. By default, the grade item will be excluded from the final grade calculation. To include it in the calculation, go to grades>manage grades>locate the excluded VoiceThread Item (exclamation point icon)>Edit grade item settings>uncheck the Exlude from Final Grade Calculation box>Save and Close. The item will now count toward the final grade.
Q: How can I grade VT using my tablet or phone?
A: Currently, you can’t grade VoiceThread using a tablet or phone. It is coming soon, but no ETA at this time. New features: grading with rubrics and group assignments are coming soon. See VoiceThread Roadmap 2024 to learn what’s coming.
