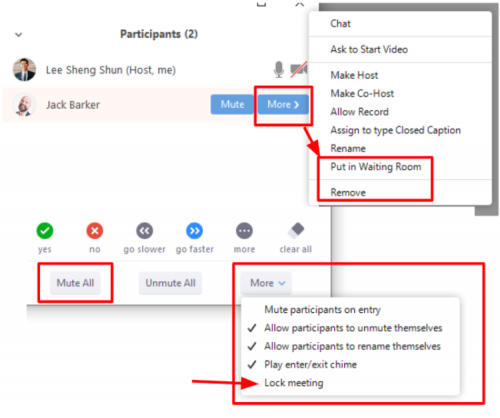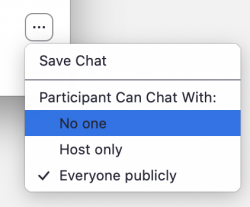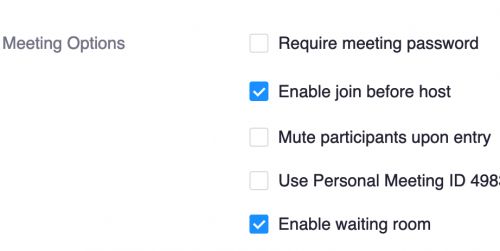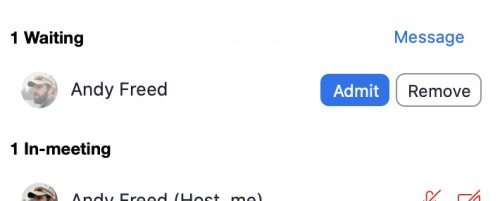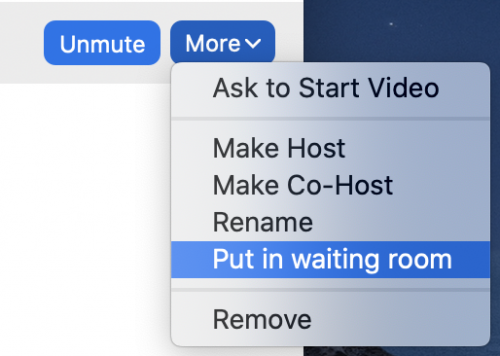Preventing Zoombombing
Zoombombing is a phenomenon where people who shouldn’t be part of your meeting crash your meeting to cause disruption. This can include sharing some very unpleasant, racist, pornographic, or other imagery that can upset your participants. This typically occurs with meetings where the link is posted in a public place, but can happen in other ways, too. We recommend that you make sure your browser and the zoom client are up to date.
- Download the latest Zoom client (if you already have it installed, follow this guide to update the latest version of zoom client)
- How to update your browser
For public meetings and class sessions
If you post your meeting information on a website or share it via email, there’s a chance that the link could be accessed or shared with someone you don’t want in your meeting. If you need to share your meeting link publicly, try to remember the following:
- Don’t use your Personal Meeting Room. The address is persistent and people can join it at any time once they know the address.
- For 1-1 time or private meeting with someone, schedule a dedicated meeting using a specific date and time, from the PCC Zoom website and add a meeting password.
- For classroom meetings, create your meeting inside Brightspace using Zoom so you don’t need to send the URL link to your students.
- Require a password, which is now a default setting for PCC accounts.
- Consider using registration or waiting rooms to reduce random visitors.
Require a password
For an added level of security, new meetings require a password for access. When you’re scheduling a meeting, you’ll see require meeting password in the meetings options is checked.
To enable a meeting password:
- Check the box next to Require meeting password
- Enter a password in to the field
- Share the password with your participants by posting it on the D2L Course Home Announcement or sending a separate email to the participants 30-60 minutes prior to the start of the meeting
- If you don’t want to share your password, you can require your students to access the meeting using the Zoom link from the course navbar. The link will automatically include the password and won’t require you share it
Managing participants
There’s already enough on your plate without having to micromanage your participants. Fortunately, there are a few tips that will actually help you manage normal participants and also help you when you have an unwanted guest.
- Remove a participant
Note: Our default is once a participant is remove, they can’t join that meeting ever. Make sure you’re 100% sure before removing a participant.
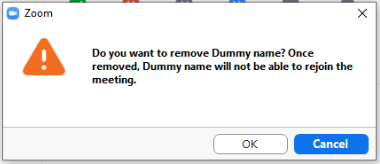
- Click Manage Participants button at the bottom to reveal the Participant window
- Click on the participant’s name
- Click More button and select Remove
- Mute Participants
- Click Manage Participants icon to reveal the Participant window
- Click Mute All button
- You can choose if participants can un-mute themselves later on
- Lock the meeting
- If you allow people to rejoin even after you have removed them, you can lock your meeting to prevent anyone new from joining. Unfortunately, this also prevents legitimate students from joining if they come late or get disconnected from the meeting.
- Click the More button below the participant list and select Lock Meeting.
- Disable Video
- You can turn off someone’s video by clicking on their name, clicking More, and selecting Stop Video.
- Participants can restart the video on their own
- Put attendee on hold
Note: you can use this feature in lieu of using the waiting room. Putting attendee on hold or putting them in the waiting room is the same as putting someone on timeout. You won’t see this option if you’re using a waiting room.- Go to PCC Zoom website and change the meeting settings. In Meeting (Basic) settings, turn on “Allow host to put attendee on hold.”
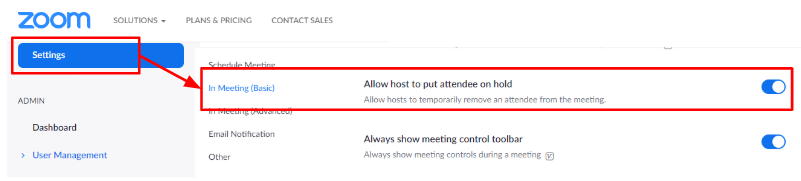
- Inside the zoom meeting, click Manage Participants button at the bottom to reveal the Participant window
- Click on the participant’s name
- Click More button and select Put on hold
- Go to PCC Zoom website and change the meeting settings. In Meeting (Basic) settings, turn on “Allow host to put attendee on hold.”
Managing Chat
Chat is a very useful feature but also a place for distracting side conversations. You can disable the chat if it is distracting or getting out of control.
- Disable chat
- Click the Chat icon to reveal the Chat window
- Click More (or …) button and select who participants can chat with: No one, Host Only, or Everyone Publicly.
Managing video and screen sharing
By default, Zoom now defaults to only the Host having access to share their screen. This is a positive step in reducing disruptions, but means you have to take a few extra steps to enable sharing with participants you want to interact with.
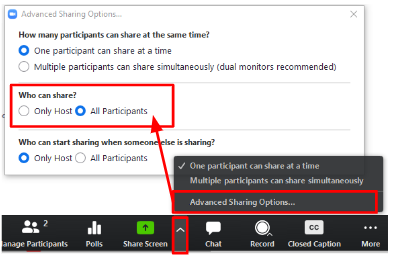
- To restore sharing privilege, click on the action menu next to Share Screen and Select Advanced Sharing Options…
- Under “Who can Share?” select All Participants.
Using Waiting Rooms
Waiting rooms are a way to give you more control over who joins your meeting and when. You will need to enable waiting rooms when you schedule a meeting. You can use this feature in lieu of putting attendee on hold.
Then, when you’re in a meeting, you’ll see a notice in the participants pane that shows when students are waiting to join.
With a waiting room, you can:
- Send a message to the entire waiting room by clicking Message (click Manage Participants to open Participants window). They won’t be able to reply to your message. They can only read your message or leave the room.
- Admit them in to the meeting (click Manage Participants to open Participants window)
- Remove unwanted guests (click Manage Participants to open Participants window). Once removed, they won’t be able to join the meeting ever.
If you have waiting rooms enabled, you can put them back in the waiting room if they’re disruptive, like putting them on a time-out, or you’re not sure if you want to remove them
- Click Manage Participants icon to reveal the Participant window
- Click on the name of the participant
- Click on More and select Put in waiting room
- You can let them back in using the steps above for admitting people from the waiting room.
Reporting a Zoombombing Incident
If you witness or experience:
- student conduct issues
- discrimination or harassment
- disclosure of sexual misconduct or domestic violence
- bias or hate incidents
- or things like Zoombombing
Please visit pcc.edu/incident to file a report so that we can follow-up. Please include:
- Incident date & time
- Zoom meeting name and ID
- Individuals names
And thank you for doing your part to foster a culture of care at PCC.