Zoom Client
Important Notes
- If are a student and run into any issues following these steps, please contact Learning Technology Help Desk Student Support (971-722-8222 or shd@pcc.edu [opens in new window])
- If you are an instructor or staff and run into any issues following these steps, please contact LTHD Faculty Support (971-722-8227 or dlhelp@pcc.edu [opens in new window])
- Zoom is constantly updating its product. You can read their release notes for more information
- We recommend that you update your Zoom Client once a week. Follow Option 3 below to update your Zoom Client.
Zoom Client
If you previously hosted or joined a Zoom meeting, you should have the Zoom client installed on your computer. If you don’t have it, you can go to the Zoom download website and download Zoom Client for Meetings.
If you are on a PCC-managed computer:
- Go to pcckbox.pcc.edu
- Enter your MyPCC credentials
- Go to Downloads, and select Zoom from the list. This will allow them to install the updated version without Admin Credentials.
When you install and run the Zoom application, the Zoom client app will open up in the background. If you are not signed in yet, it will ask you to sign in. If you are also teaching at another institution and also have a Zoom account, you need to make sure that you use the PCC Zoom account before you start your Zoom class meeting.
What can you do with the Zoom Client app?
- Option 1: Sign In to the Zoom Client
- Option 2: Switch Account inside the Zoom Client
- Option 3: Update Zoom Client
- Option 4: Settings inside the Zoom Client
Option 1: Sign In to the Zoom Client
![]()
Using Single Sign On (SSO) to log into Zoom
- Search and run the Zoom app on your computer
- Click on the Sign In button if you’re not logged in yet.
Note: if you’re already logged in, you can skip this step and move to Option 2
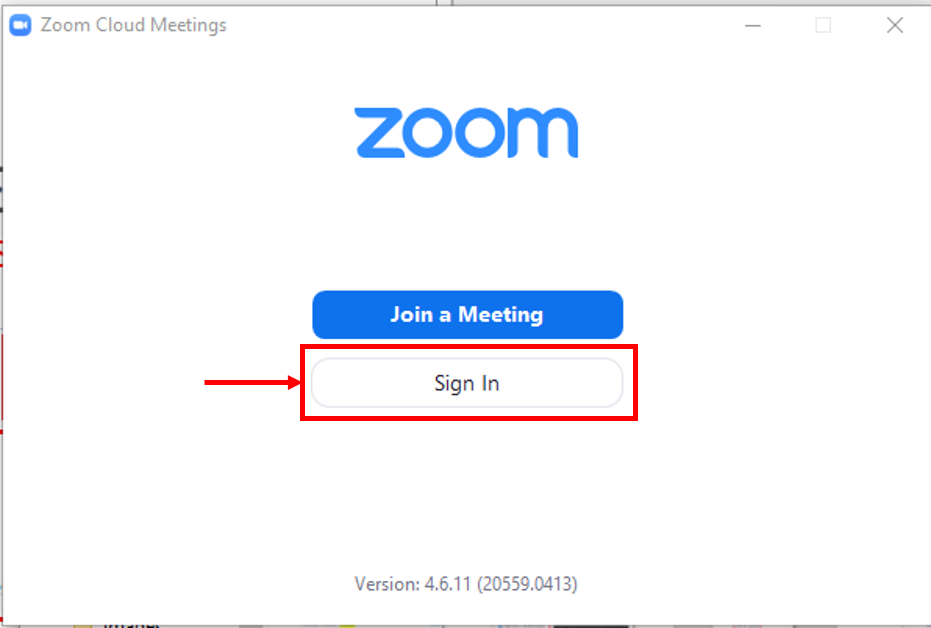
- Click on the Sign in with SSO button
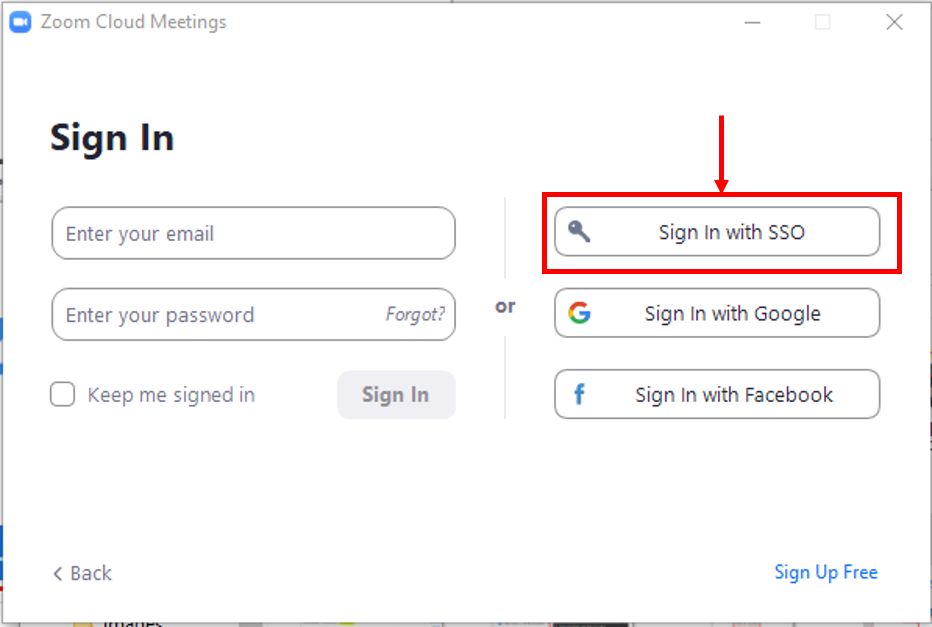
- Type in portlandcc in the text area for Company Domain and click Continue. It will open your browser and ask you to sign in using your MyPCC credentials, then click the Login Now button
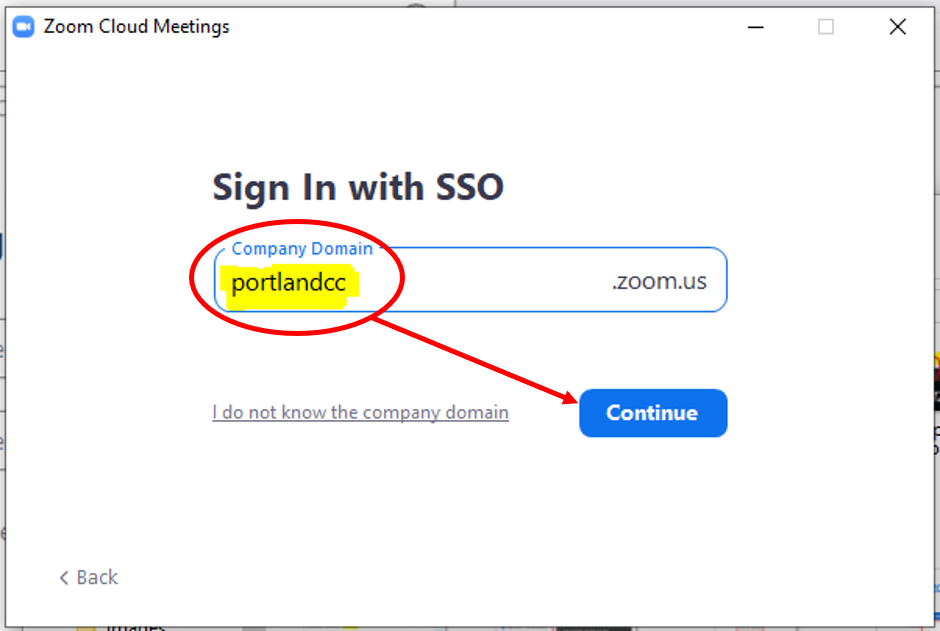
- Your browser window will open and you will need to sign in with your PCC account. Enter your PCC Username and password, then click on the Login Now button
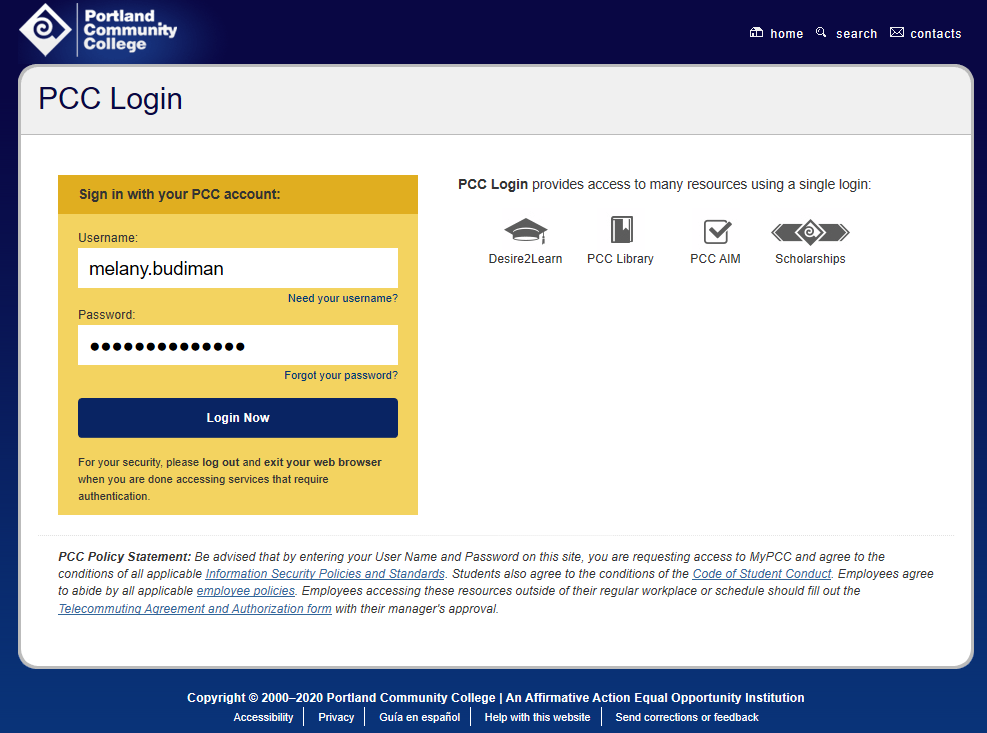
- Zoom client window will open and you will see this message on the browser “Sign in with SSO. Zoom should launch in a few seconds. If not, please click the “Launch Zoom” button. You can close this browser window if you see the Zoom client window, otherwise, click on the Launch Zoom button from the browser
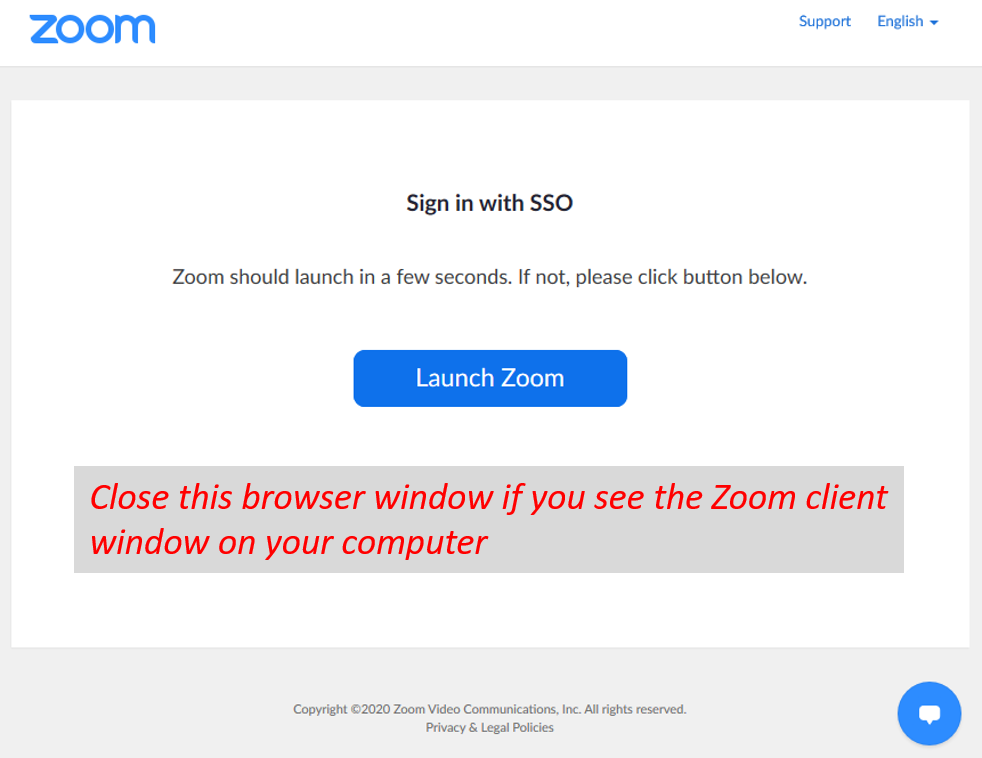
Browser window with a message: Zoom client sign in with SSO launch window
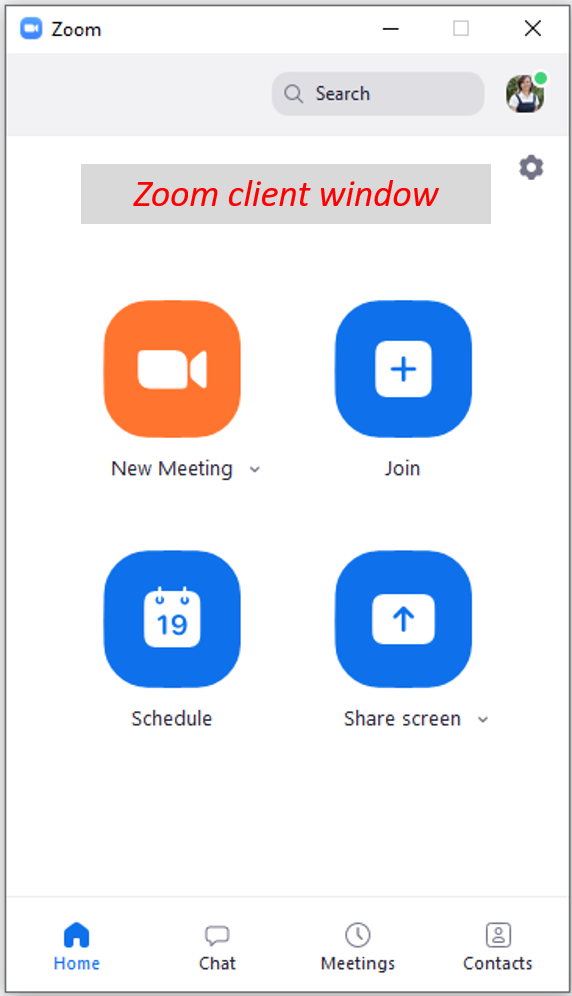
Zoom client window
Option 2: Switch Account inside the Zoom Client
- In your Zoom client window, click on the top right icon where you see your photo or initial and make sure you’re login with your PCC Zoom account
- If you are not logged into your PCC Zoom account, click Switch Account and follow Step 1 #3
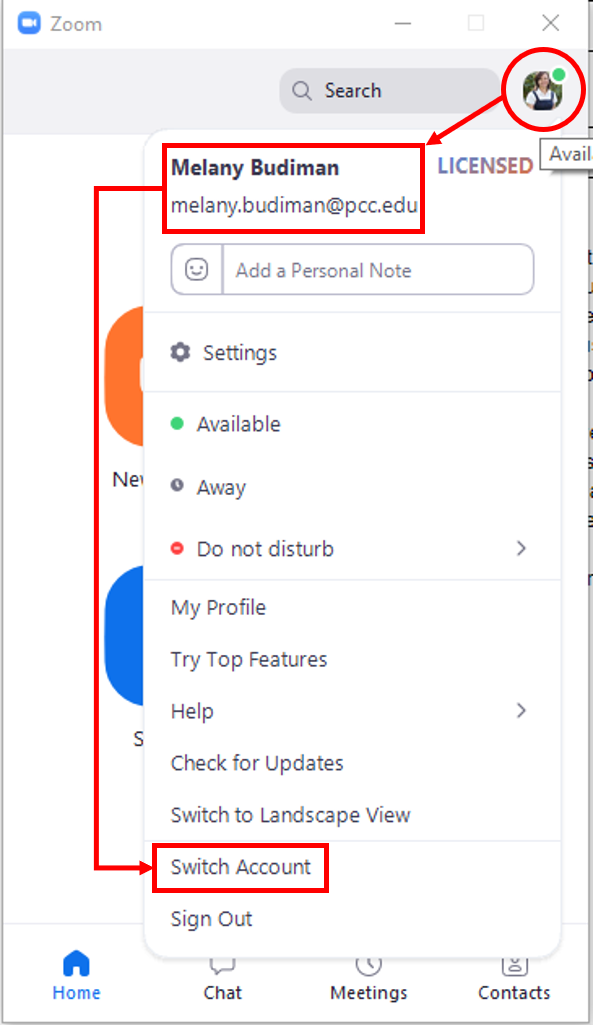
Option 3: Update Zoom Client
- Make sure that you are not in the Zoom meeting or have a Zoom meeting open. You also need to already sign in to the Zoom Client. Follow Option 1 to sign in to the Zoom Client
- Open your Zoom Client app
- Click on the top right icon where you see your photo or initial and choose Check for Updates
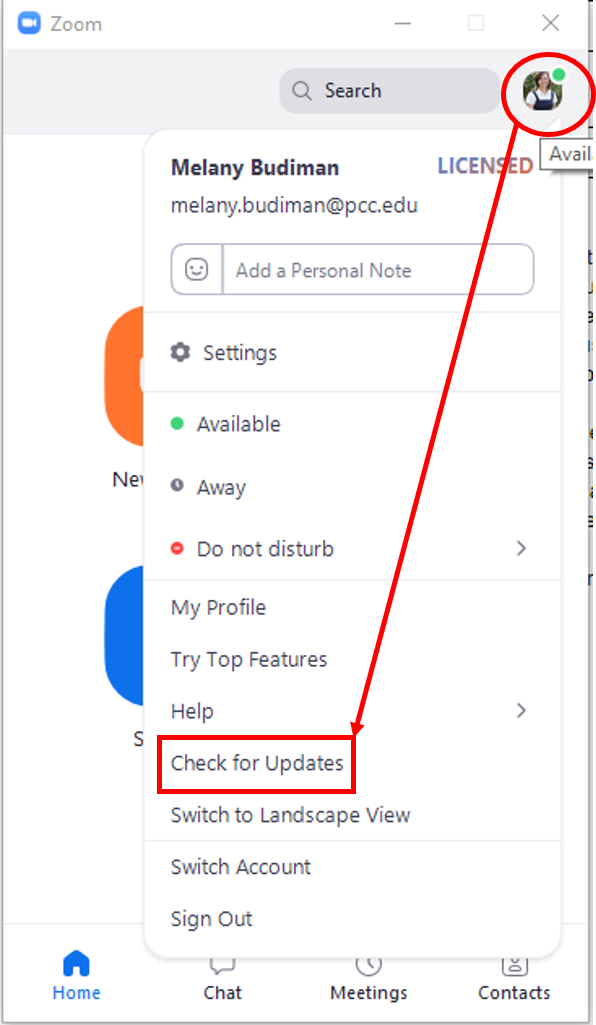
- If there’s a software update, it will prompt you with the window Update Available. Follow the prompts and click the Update button to install the update. Wait until it’s done
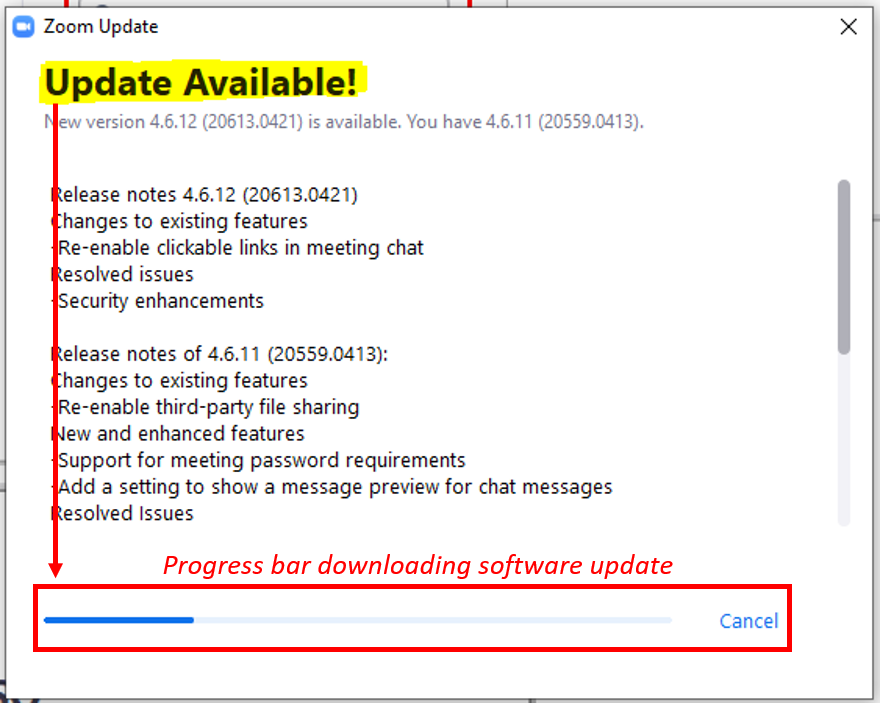
Example when there’s a Zoom Client update available
- If there’s no software update, you will see a window that states “You are up to date.” Click the Close button to close the message
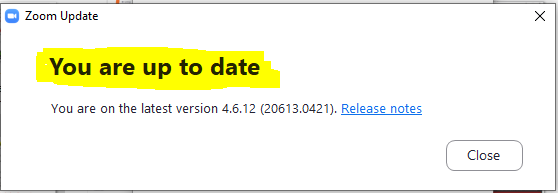
Example when your Zoom Client is up to date
Option 4: Settings inside the Zoom Client
- In your Zoom client window, click on the top right icon where you see your photo or initial and choose Settings.
- Learn more about changing settings in the desktop client or mobile app. We recommend you leave the default AS IS, but you’re welcome to try things out. Here are some settings that are popular:
- Virtual background
- Under Video, My Video, check for “Touch up my appearance.” Apply a softening effect to your skin to minimize the visibility of imperfections. It is useful if you’re using a webcam. Learn more about Touch Up My Appearance
- Under Video, Meetings, check for “Hide Non-Video Participants.” Hide participants’ thumbnails if they don’t have video enabled. Thumbnails for non-video participants display their name
- Under Audio, check for “Press and hold SPACE key to temporarily unmute yourself.” If you are muted in a meeting, allows you to unmute by pressing and holding the SPACE bar
- Under Share Screen, choose “Maintain current size” for Window size when screen sharing and you can adjust your application window size accordingly.
- Under Background & Filters, you can choose an available virtual background if your computer can handle it or upload your own. You can also set the video filters. Learn more about background adn filters to enhance your video.
- There are more advanced features and other settings that are not available in the Zoom Client. You will need to go to the PCC Zoom website to adjust them. Advanced Features include:
- Edit My Profile (inside Profile)
- Create audio transcript for cloud recording (inside Settings – Recording)
- Hide participants’ names in the recording (inside Settings – Recording)
- Play sound when participants join or leave (inside Settings – In Meeting (Basic))
- Always show the meeting control toolbar (inside Settings – In Meeting (Basic))
- Show Zoom windows during screen share (inside Settings – In Meeting (Basic))
What can you do when the Zoom Client app does not work?
When the Zoom client app doesn’t behave normally, like it keeps crashing or you see a lot of prompts to allow zoom.exe to run on your computer, it’s best to delete or uninstall the Zoom app and re-install it. Most likely something happened to your Zoom client application.
- If you’re using a PCC-owned Chromebook, IT Service Desk (971-722-4400 or servicedesk@pcc.edu [opens in new window]) can configure the device to have Zoom installed on it by filling out the PCC Google Chromebook Management form.
Step 1: Delete or uninstall Zoom
Option 1: Uninstall Zoom on Windows
- Searching for the Zoom app
- Click on the Windows icon and click Apps if you don’t see Zoom in your shortcut programs list. Scroll down until you find Zoom and right-click on Start Zoom, or
- Use the Search function and type Zoom, and right-click on Start Zoom
- Select Uninstall from the pop-out menu
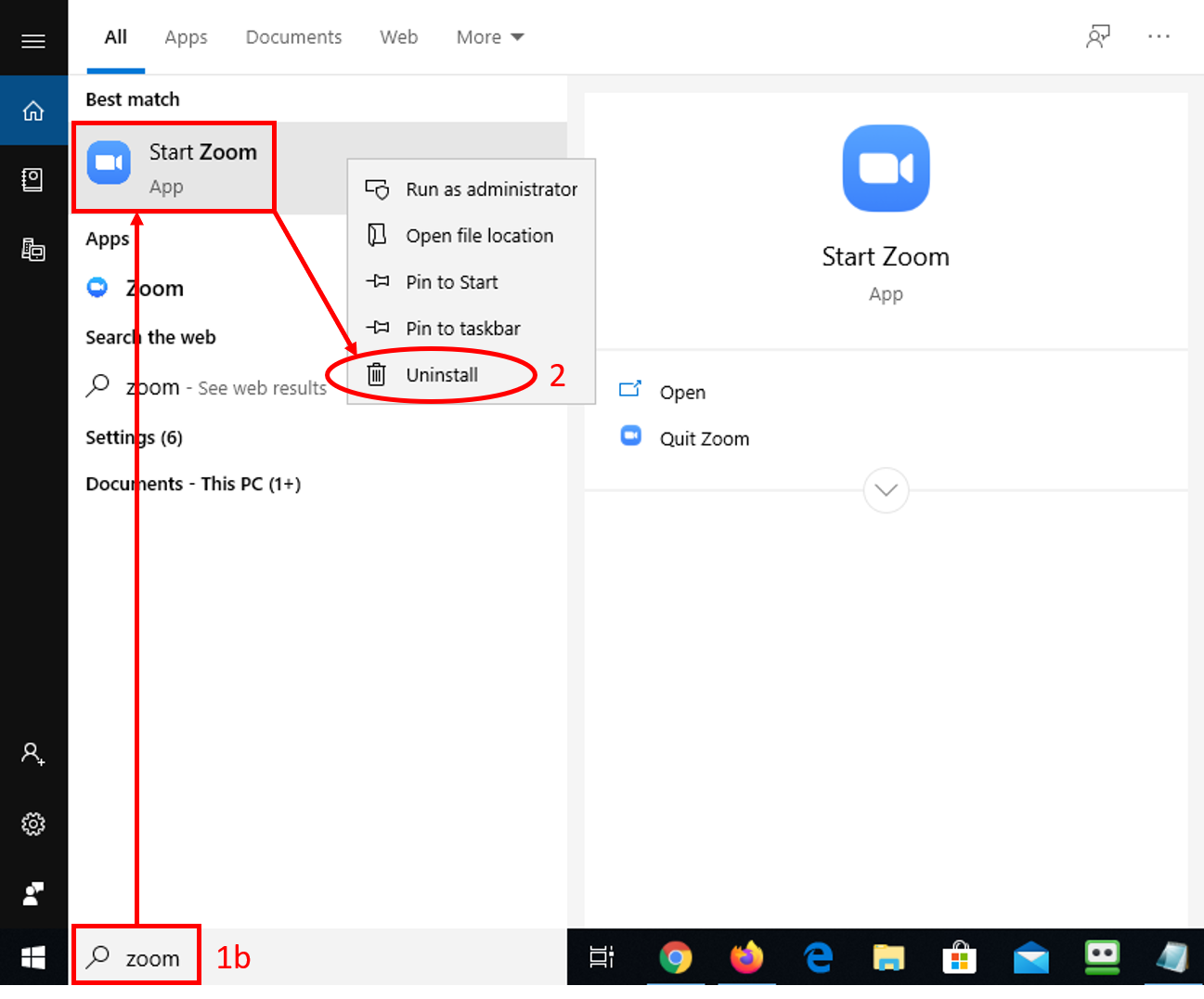
- Find Zoom on the window that appears and click on Uninstall
- Click Yes to delete Zoom on Windows
Option 2: Uninstall Zoom on Mac
- To delete the Zoom app on your Mac, make sure you’re signed out of your Zoom account
- Open the Zoom desktop application and select zoom.us from the menu at the top of your screen
- Click Uninstall Zoom and select OK to start uninstalling the Zoom desktop application and all of its files.
If you’re running Mac OS version 4.4.53909.0617 and below (which is several years old), check out this Zoom support article for detailed steps on how to delete Zoom on your Mac
Option 3: Deleting Zoom on your Android phone, iPhone, or iPad
To delete the Zoom app on your phone or iPad, first make sure you’re signed out of your Zoom account.
- On an iPhone or iPad, long press the Zoom app icon on your home screen. Click Delete App at the bottom of the pop-up menu to delete Zoom.
- On an Android phone, open the settings app, tap Apps & Notifications, then click See all apps. Scroll until you see Zoom and tap on it. Select Uninstall to delete Zoom.
Step 2: Re-install zoom
- Go to the Zoom download website and install the correct Zoom application. For a desktop computer, choose Zoom Client for Meetings.
