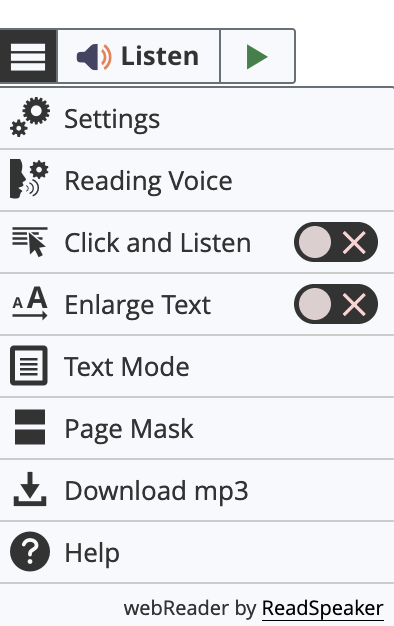This page provides information about audio options for listening to content in library databases. Below you will find information on audio options available on mobile devices, in web browsers, for PDFs, and for databases PCC Library subscribes to. Use the links below in “Contents” to jump to the audio information you need.
Screenreaders and Accessibility
Library databases present articles in both HTML and PDF format. HTML articles can be read aloud easily by databases offering those options. Many elements can interfere with PDF accessibility such as security features and document structure, so not all PDFs may be read aloud.
A screen reader is assistive technology used by individuals with a visual disability in order to navigate the internet without seeing screen content or navigating with a mouse. The screen reader speaks aloud the text on a digital screen using a speech synthesizer. JAWS and NVDA are the most commonly used screen readers. This software must be downloaded to an individual’s computer to be able to be used for “text to speech” options.
NOTE: Some of the resources linked on this page may use digital content, images, or text that may cause barriers for those using assistive, or accessibility-related technologies. If you encounter barriers, please contact the PCC Access Tech Team at access-tech-group@pcc.edu or by calling 971-722-TECH (971-722-8324).