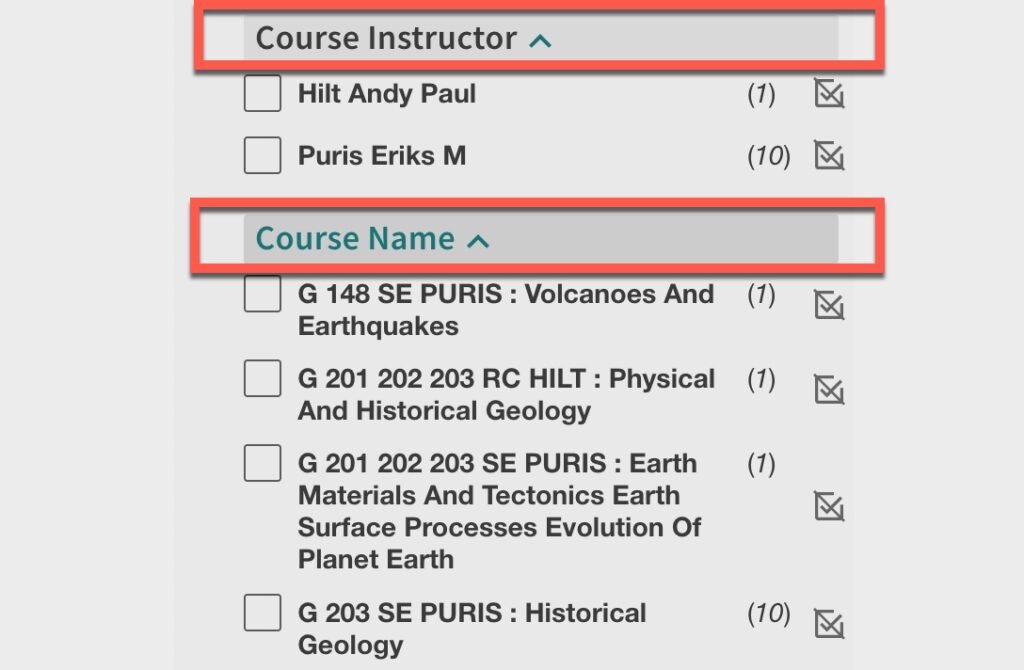Course Reserves for Students
Course reserves
Course reserves are items that are set aside by Instructors for use by PCC students. These items may include books, articles, homework assignments, solution sets, sample exams, videos/DVDs, or Biology models. These can be checked out for short periods of time.
Checking out course reserves
Course reserves may be checked out at the library Checkout desk. Please provide an instructor’s name, course number, or title to identify the right reserve. Course reserves are available on a first come first serve basis. Most items are library-use only, but some items may leave the library for short periods of time. Instructors decide how long items may be loaned.
Items must be returned to the same check out desk where they were borrowed. Renewals are not allowed. If another copy is available, reserves may be re-checked out. If there is not another copy available, reserves must be returned for a minimum of 15 minutes.
Ways to search
Use any of the following types of information to search for course reserves. Search course reserves by checking the “course reserves” tab on the library search box on the library homepage:
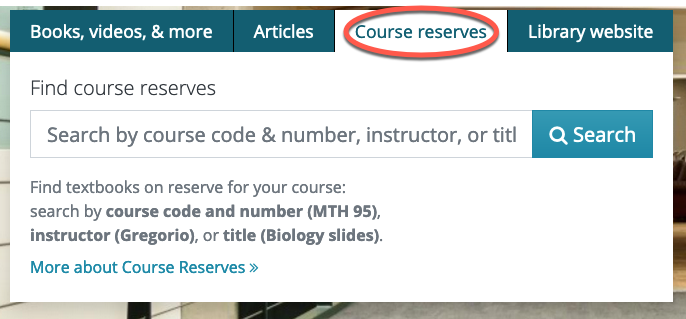
By Course
Type the course code and number as it appears in the timetable of classes and select the search button. To limit the search for a specific campus, add the campus abbreviation before the course code. For example, to search for the Psychology 101 class at the Sylvania campus, you would use SY PSY 101. The campus codes are: CA = Cascade, RC = Rock Creek, SE = Southeast, SY = Sylvania.
By Instructor
Type your instructor’s name into the search box and click the search button.
By Title
Type the title of the course reserves material into the search box and click the search button.
Refining a Course Reserves Search
Once you’ve done an initial search from the library homepage, you can also use the “Course Instructor” or “Course Name” sections on the left of the screen to refine a completed search to find items by a course name or instructor.
Be sure to click the “Apply Filter” button once you’ve checked what you want to filter by: