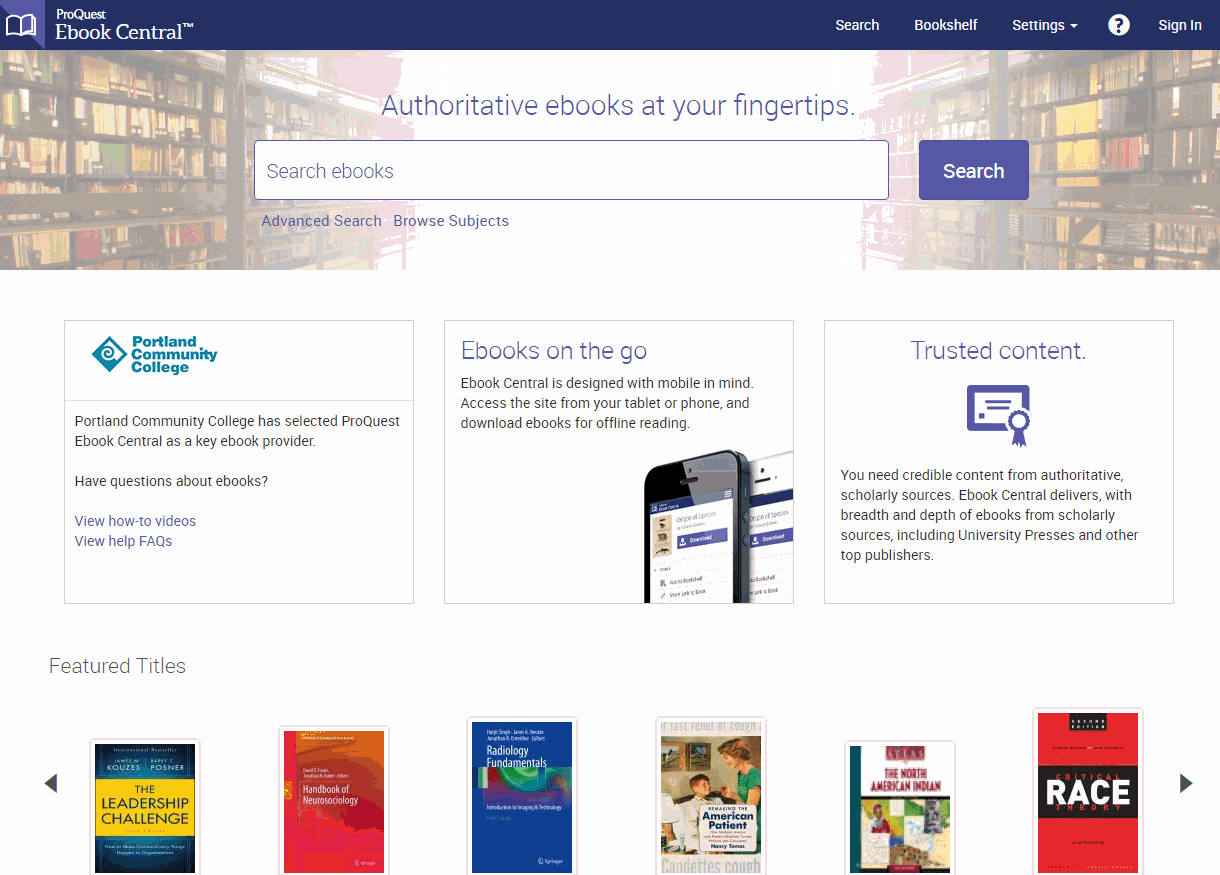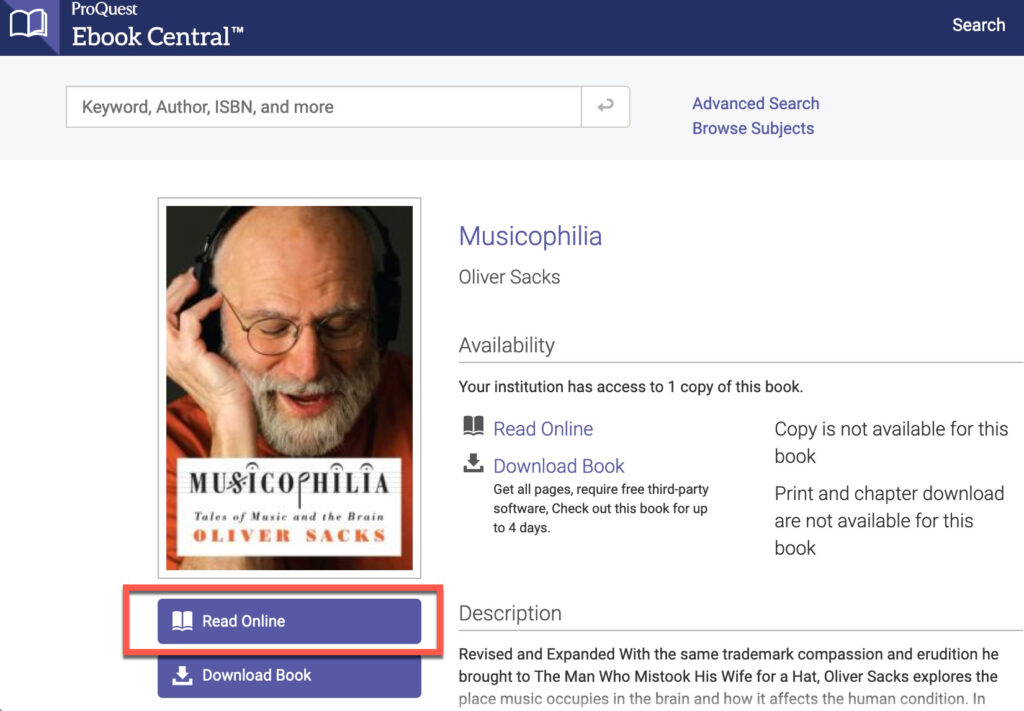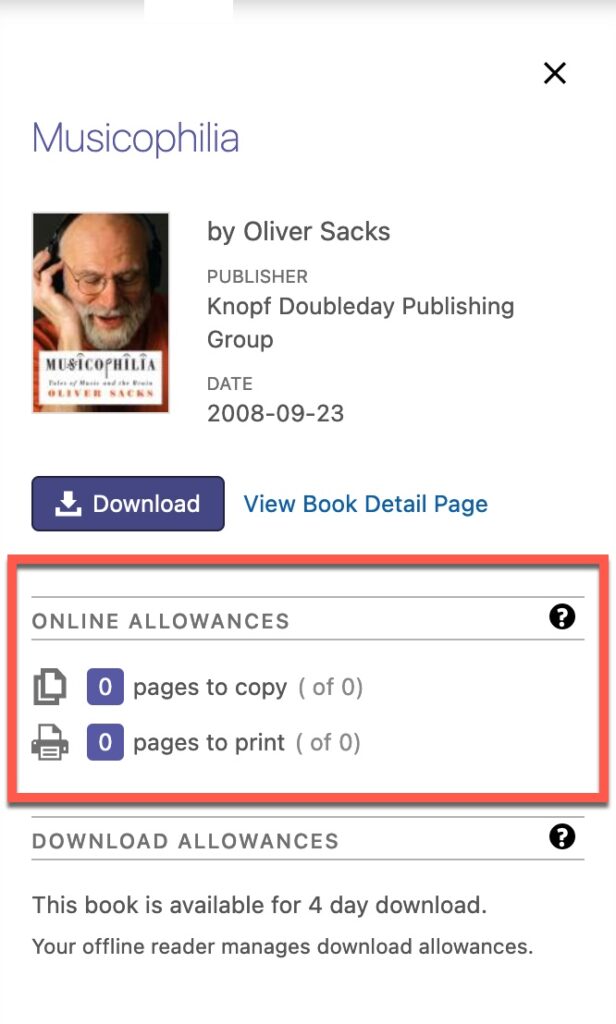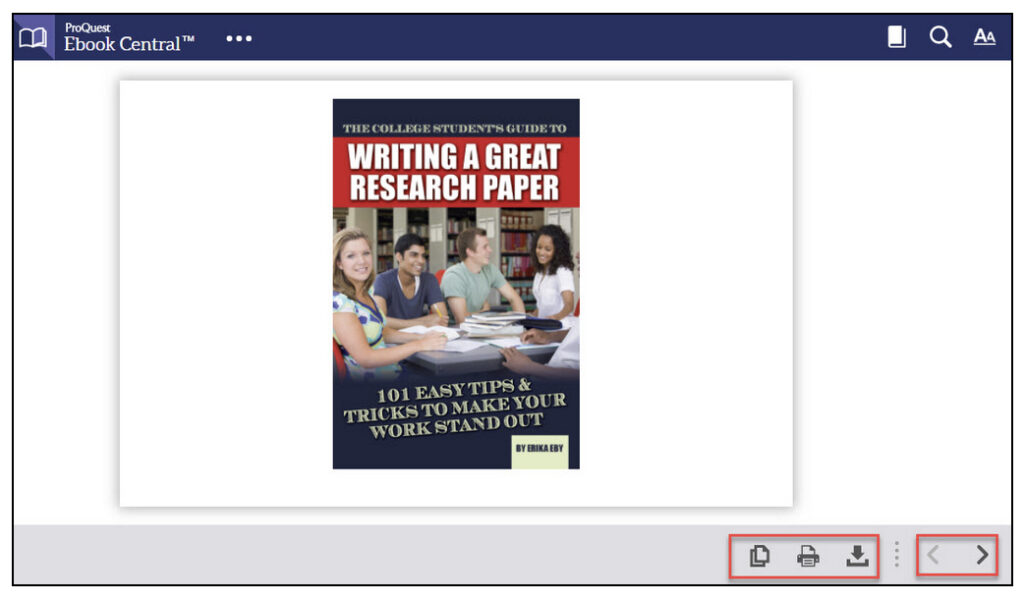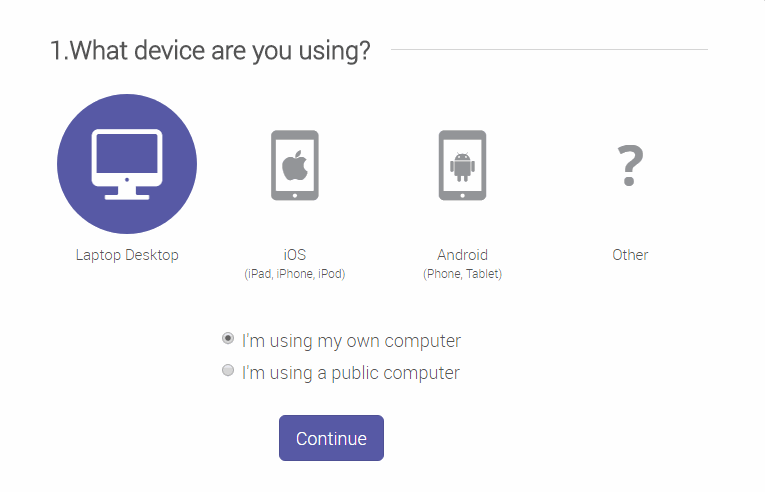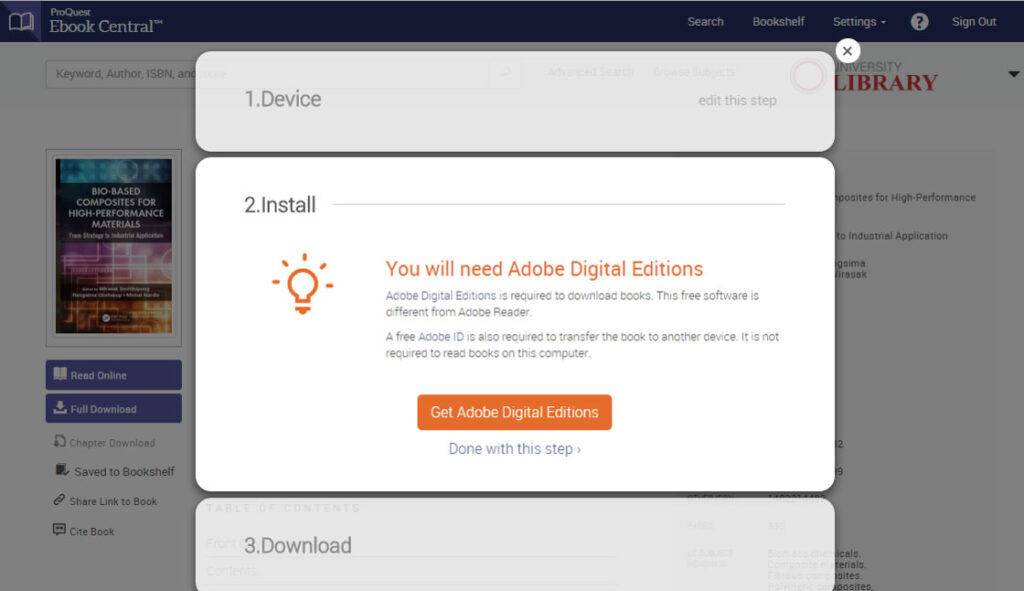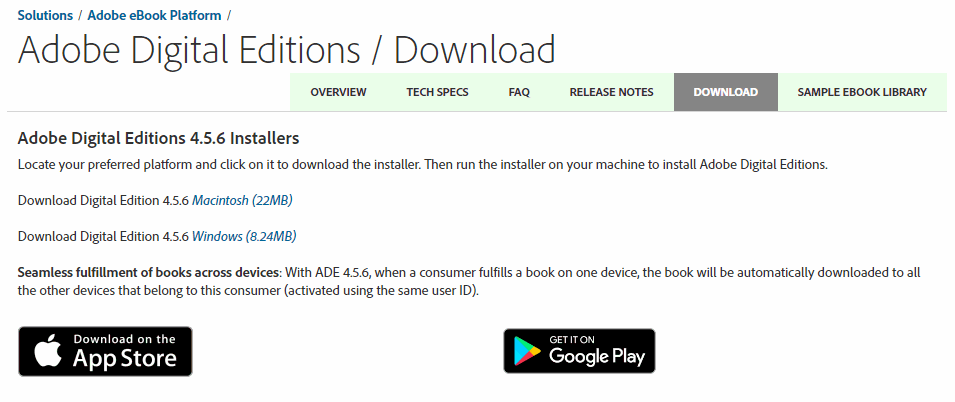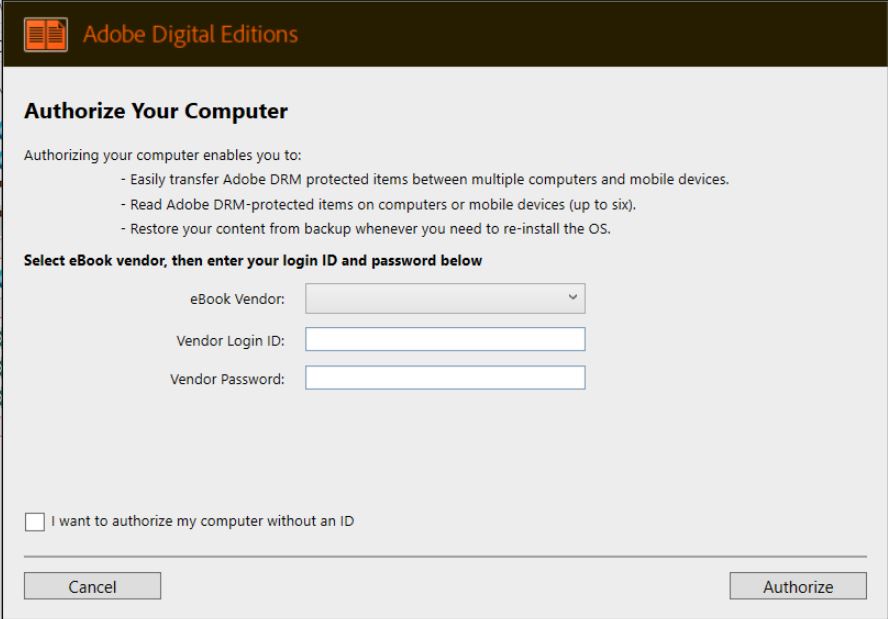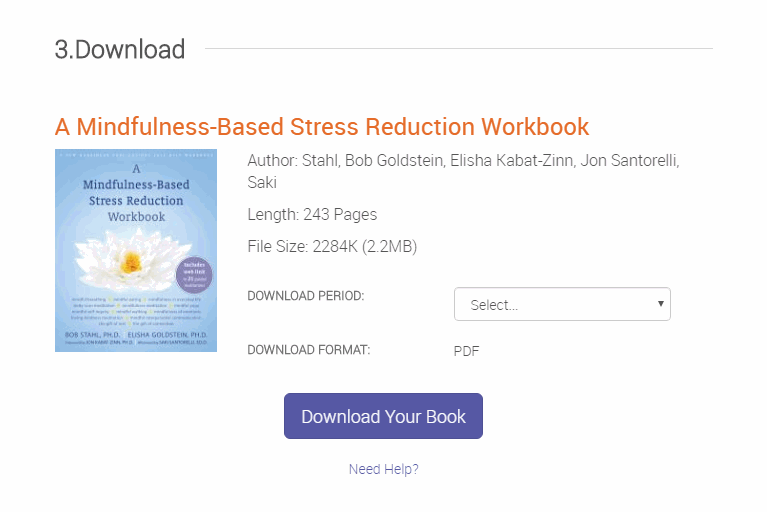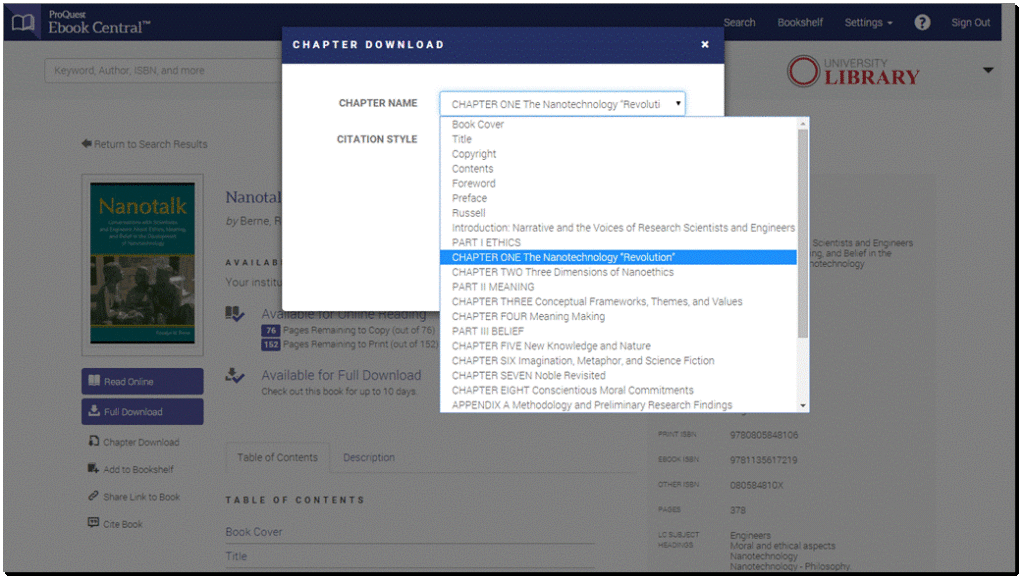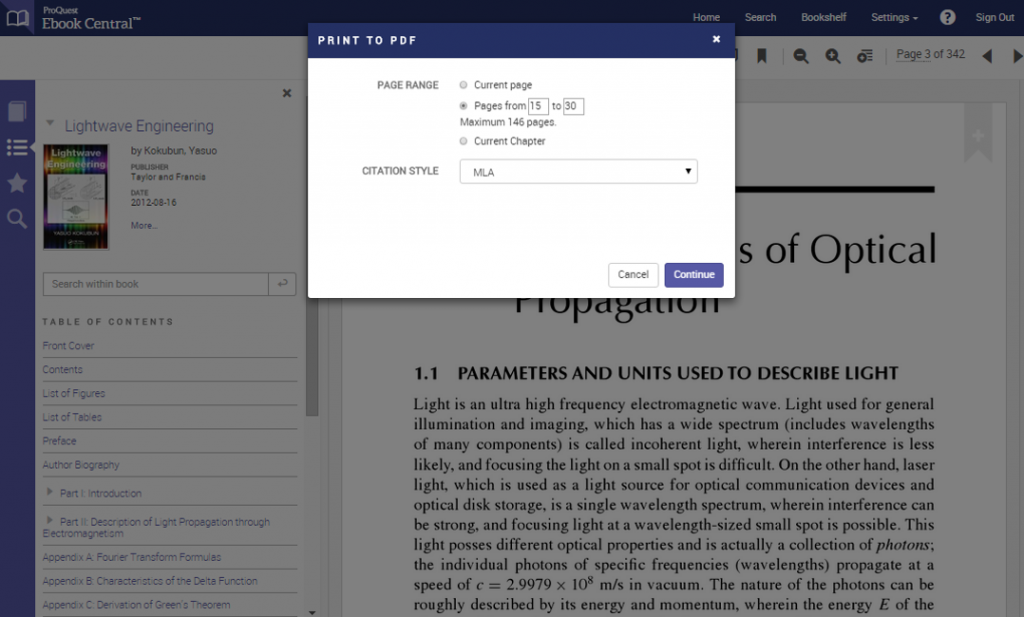For each book, there is a limit on the number of pages that can be copied, printed, or downloaded for each user. These limits are displayed on the book’s detail page and will reset every 24 hours. To see your current status on allowance limits while reading a book, select the book icon (book details) on the left sidebar.
Reading Online: Copy limits: 20% of a book’s total pages.
- Example: For a 200-page book, you can copy text from up to 40 pages every 24 hours.
- Multiple sections copied from the same page counts as just one copy.
Reading Online: Printed or page/chapter downloads: 40% of a book’s total pages
- Example: For a 200-page book, you can print or download up to 80 pages every 24 hours.
- Both “Print to PDF” and “Chapter Download” deduct against the same total.
Fully downloaded books:
- Copy limits: 20% of the book’s total pages from Adobe Digital Editions (for downloading and reading on desktops, laptops, or mobile devices).
- Print or download limits: 40% of the book’s total pages.
- Download allowances are separate from the allowances given for reading online.