Getting Started
Start from library home page.
From the homepage, you have two options:
- Use the “Articles” tab in the Library search box to search MasterFile Premier and Academic Search Premier.
- Or click Databases under Shortcuts to find EBSCOhost databases.
- EBSCO Academic Search Premier and MasterFile Premier Articles is the first database listed under “Get Started”.
- Or select All Databases, select “E” and scroll down to EBSCOhost.
- Select the database(s) you want to search, then click Continue.
EBSCOhost Choices
When you access EBSCOhost from the All Databases link, all items will be checked, you can see this by clicking on the “Choose Databases” link above the search box. PCC Library has 37 EBSCO databases that are listed. The other EBSCO databases have more or different information, and are listed individually in the “All Databases” list on the PCC Library Articles and Databases page with a description of what subjects and types of information are available.
Starting Your Research
After you have selected EBSCOhost, it will take you to the search page. At the top will be a search box to enter keywords related to your research topic.
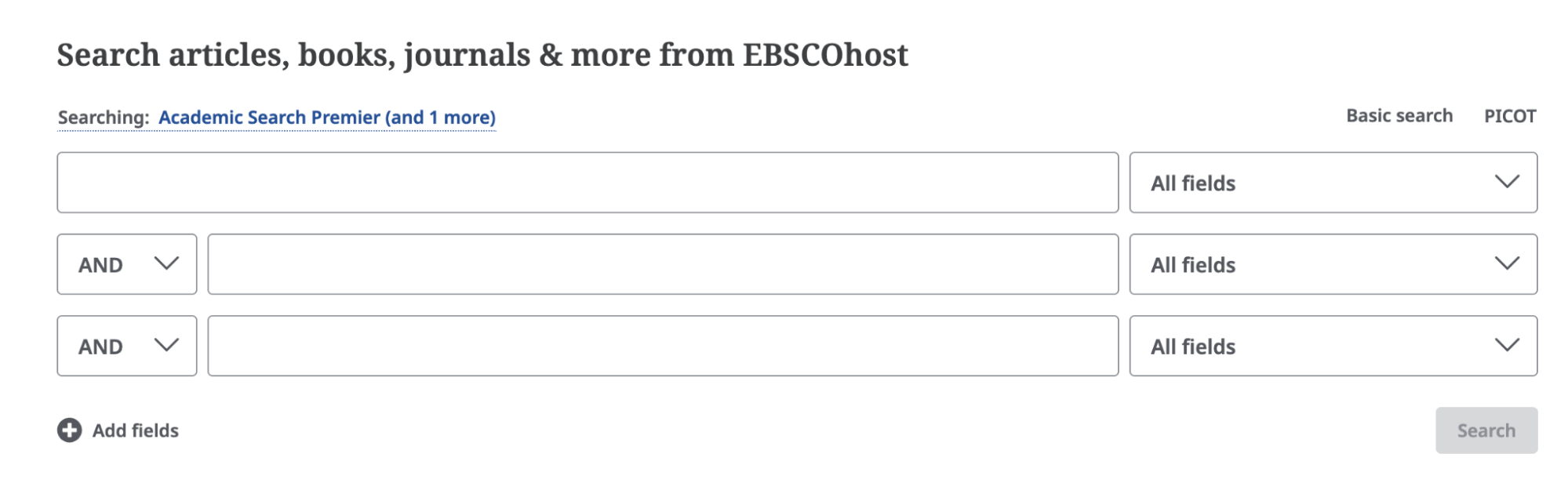
Below the search box are several ways you can filter your search before you begin. Full text is already selected for you. You can filter results to Scholarly (Peer Reviewed Articles), publication date, or by the title of a specific publication. If you are not sure how you want to filter your results at first, you will find these and other filters on the list of results (see the Refine Results section.)
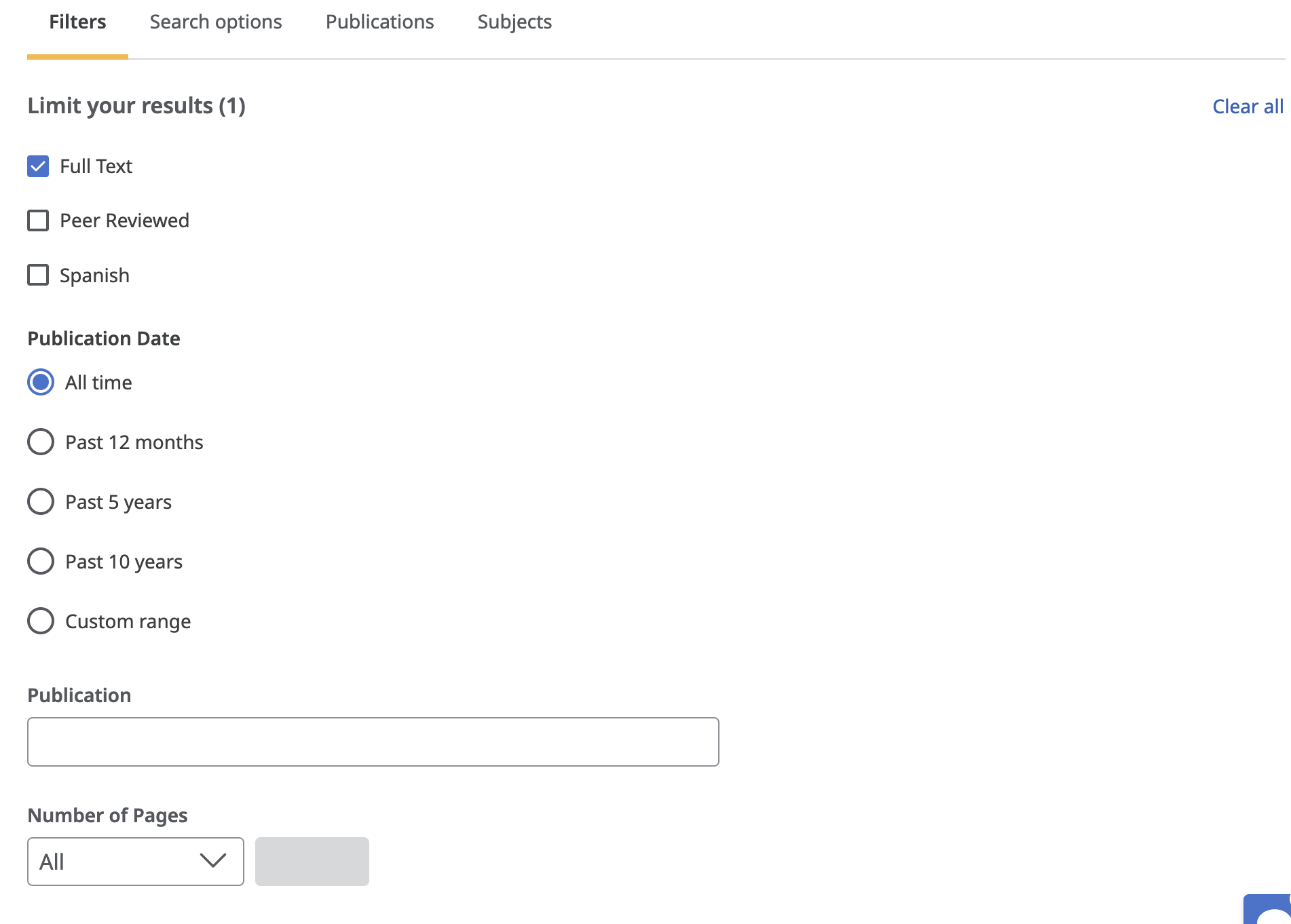
Evaluating Results
Your search results will appear as a list of articles from different source types, such as magazines, academic journals, news, and so on.
Search Result Anatomy
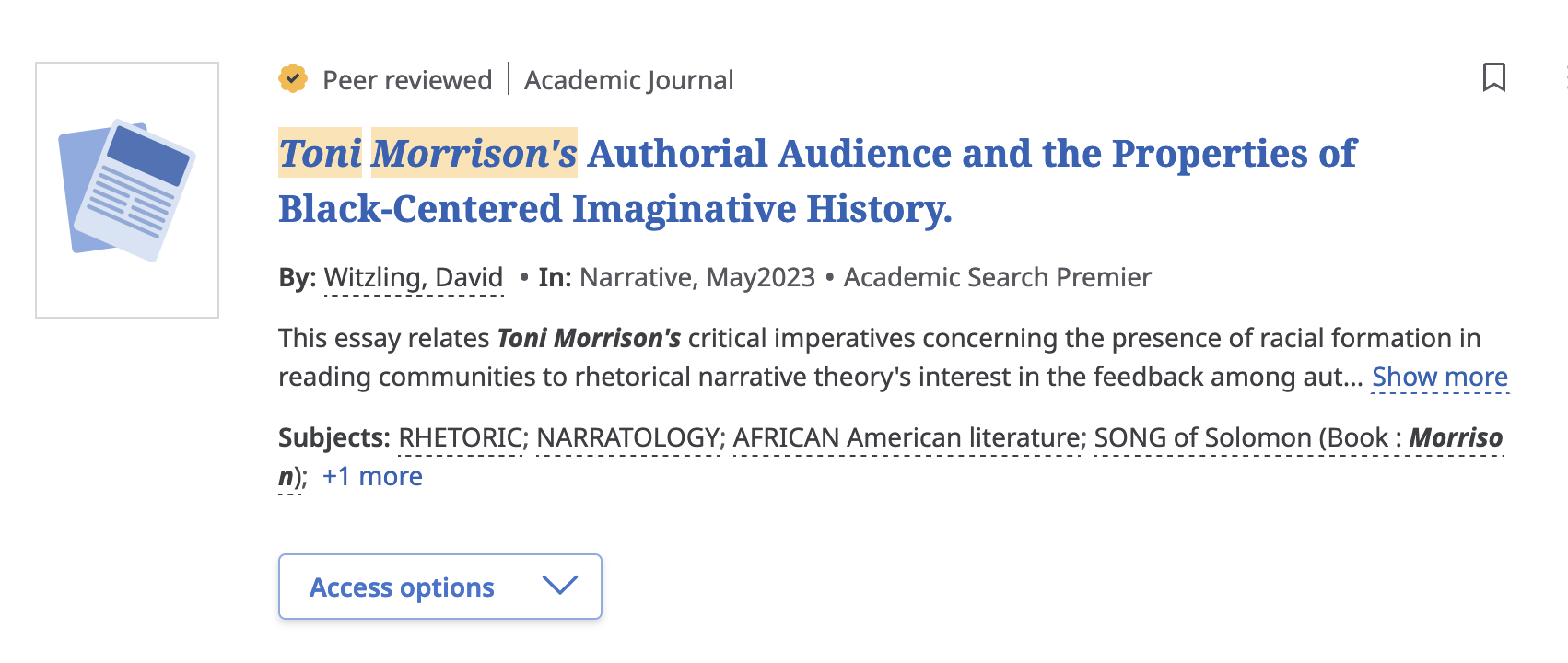
Title
Each search result starts with the title of the article appearing in blue and hyperlinked at the top. Clicking the title takes you to the detailed record of the article, which includes information about the article and tools for saving and sharing it.
Publication Information
Beneath the title is the name of the author (or authors) of the article, the title of the publication it appeared in and the date of publication.
Abstract
After the publication information comes the abstract. The first sentence or so is shown with the option to “Show more” to see the full abstract. The abstract summarizes the content of the article. For scholarly articles, the abstract often explains the research question, methods, and conclusion.
Subjects
Below the abstract is a list of subjects the article is relevant to.
Peer Review and Article Type Identifiers
Above the title of each search result will be an indication of what kind of article it is. The most common types are periodical (magazine or trade/professional journal article), academic journal (scholarly journal article), or news (newspaper article). If the article is peer reviewed, that will also be indicated.

After the subject headings, there will be a box that says “Access now PDF” or “Access options” with a pulldown menu that shows PDF, online full text, or “Find it @PCC” to indicate how you can access the item.
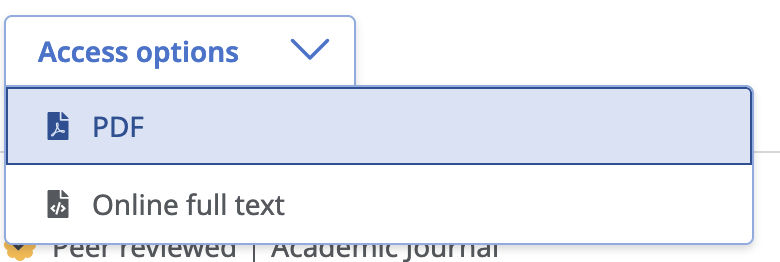
If you see “Find It @ PCC” under the “Access options” pulldown, this indicates the full text is not in the EBSCO databases. Click on “Find it @ PCC” to find full text through another library database or to request through Interlibrary Loan (ILL).
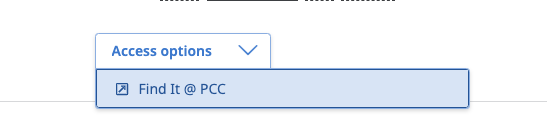
Refining Results
On the results page under the search box are filters you can use to refine your results. You can filter by Peer Review, Date Range, or Source Type.
To change the date range of articles, use the “All time” dropdown to select Past 12 months, Past 5 years, or Past 10 years. Or click on “advanced search” to put in a specific date range.
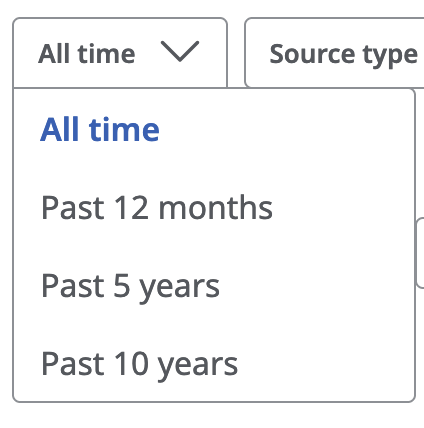
Search Tips
- Put quotes around phrases to indicate you want the words searched in that order, for example: “gender identity”.
- Use truncation (*) to get multiple endings of a root word, for example: teen* = teen, teens, teenagers.
- Use the term OR to combine synonyms to broaden a search, for example: teen* OR “young adult”.
- You can remove the “Full text” filter to expand your search. If you find an article you want that says “Find It @ PCC” in the “Access options” pulldown, click “Find it @ PCC” to see if it’s available in another database or to make an interlibrary loan (ILL) request. ILL articles are free and usually are delivered in three days.
Saving Your Research
Click on the article title to see the options for sharing on the right side of the screen in the Tools icon list. This list includes the very handy cite (quote marks), share (curved arrow), and download (arrow pointing down) tools.

You can email an article to yourself from the “Share” tools area.
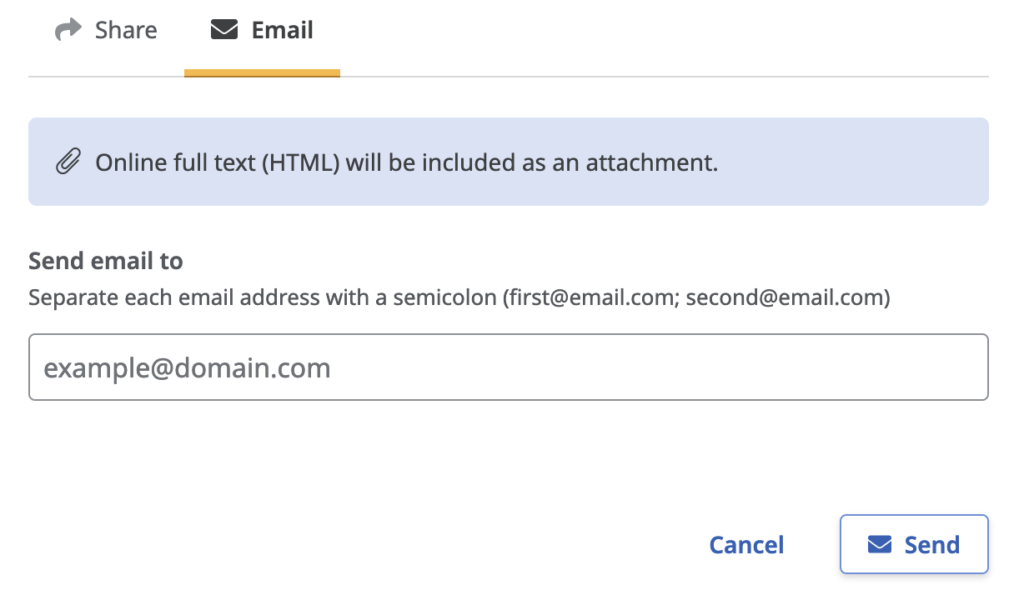
Some other options for sharing (located in the “share” tab) include Google Drive, OneDrive, or Create link.
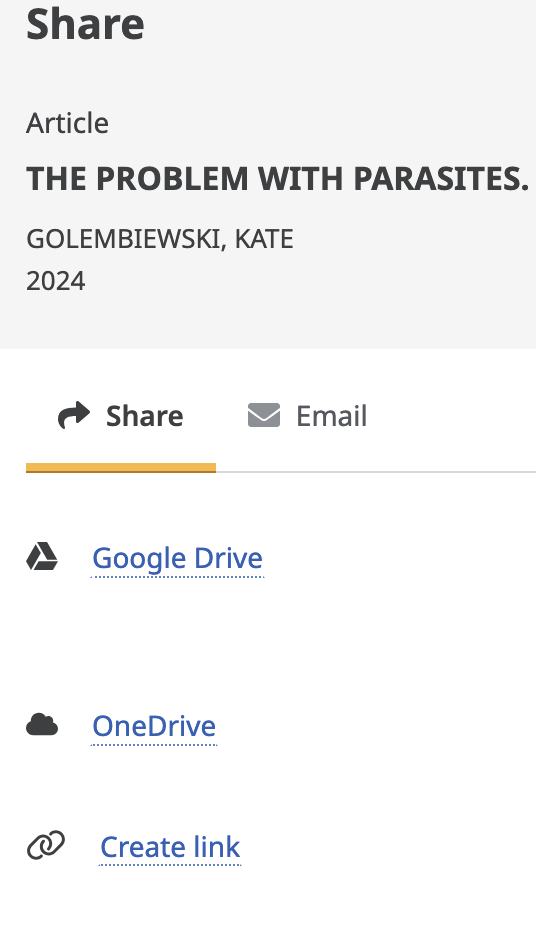
If saved full text appears as HTML code in Google Drive
When you open your saved full text or detailed record in Google Drive, it may appear as tagged HTML code in the preview window.
To view the article without tagged code, click the Open with Google Docs button above the article.
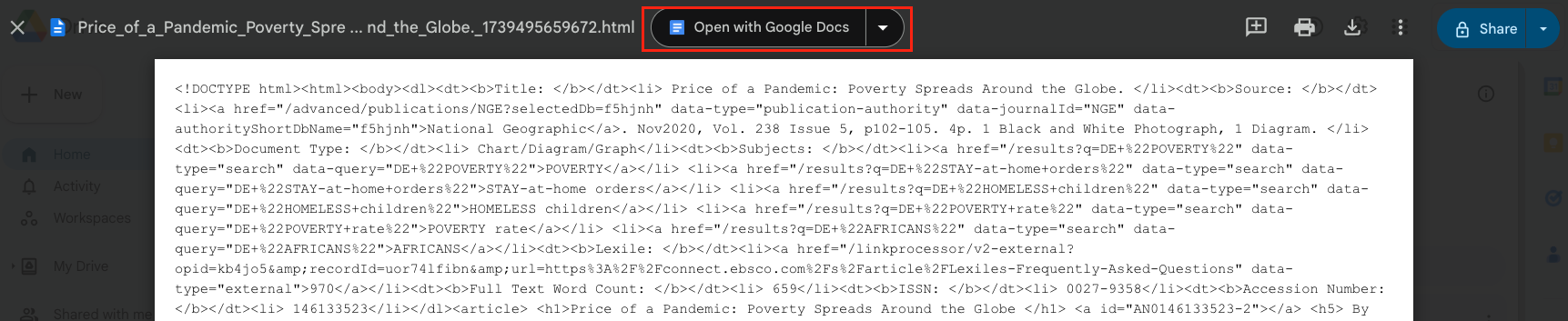
Citations
To copy the citation style you need, click on the “ (quote mark icon), then use the dropdown to select the citation style you need and click on the text on the bottom to copy to clipboard then paste into a Google Doc, Word Doc, or email to yourself.
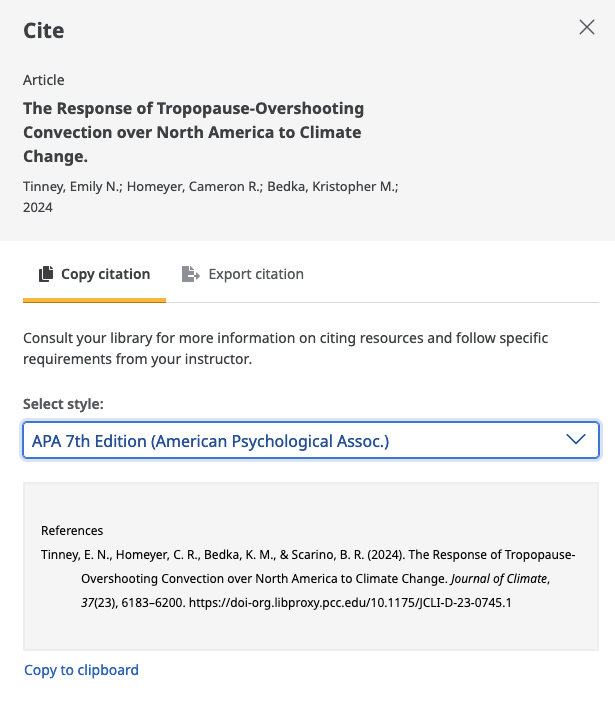
Remember to proofread the citation. Premade citations are very useful, but they will sometimes contain errors.
Get Help from PCC Librarians
Call a Librarian
- Cascade: 971-722-5269
- Rock Creek: 971-722-7239
- Southeast: 971-722-6289
- Sylvania: 971-722-4500
Email or Chat a Librarian
- Email: refer@pcc.edu
- Chat: Click the yellow “Chat” button
 on the top right of every page on the PCC Library website.
on the top right of every page on the PCC Library website.