Creating and activating your course homepage
All courses are initially set up with a default course homepage by Online Learning. You can customize the layout and appearance of your homepage by creating a custom homepage. You can add widgets to your custom homepage to add additional functionality and link to external content.
- What is required: A D2L Brightspace course and a custom homepage
Important Notes
- It is recommended that you make a copy of the existing homepage than creating a new homepage and start from scratch
- The two-column layout is what recommended to ensure content remains responsive. Do not use the option “Three Equal Panels” as it does not work well on mobile devices
- Learn more on creating an effective course homepage in Brightspace
Video Tutorial:
Option 1: Create a new course homepage
The default homepage design is called a widget-based homepage, and the two-column layout is what recommended to ensure content remains responsive. Learn more about widgets.
Important: If you create a custom homepage, you may need to activate it each new term after you copy your content into your new course offering if you use the .Copy selective components
- Click Course Admin from the course navbar
- Click Homepages
- Click the drop-down menu for Course Default and choose Copy. This will make a copy of the default homepage for you to edit and customize
- Click the title of your new copy (e.g. Course Default -Copy)
- Adjust the name to something appropriate (e.g. Jim’s BA101 Homepage)
- It is recommended that you use the default homepage layout which is the Basic 2 panels format. Learn more about what custom widgets you can add to your course homepage
- To add widgets to either column, click the Add Widgets button at the bottom the column. Check the box for the widget(s) you want to add and click on the Add button
- To remove a widget, hover over the widget and click the X on the top right corner
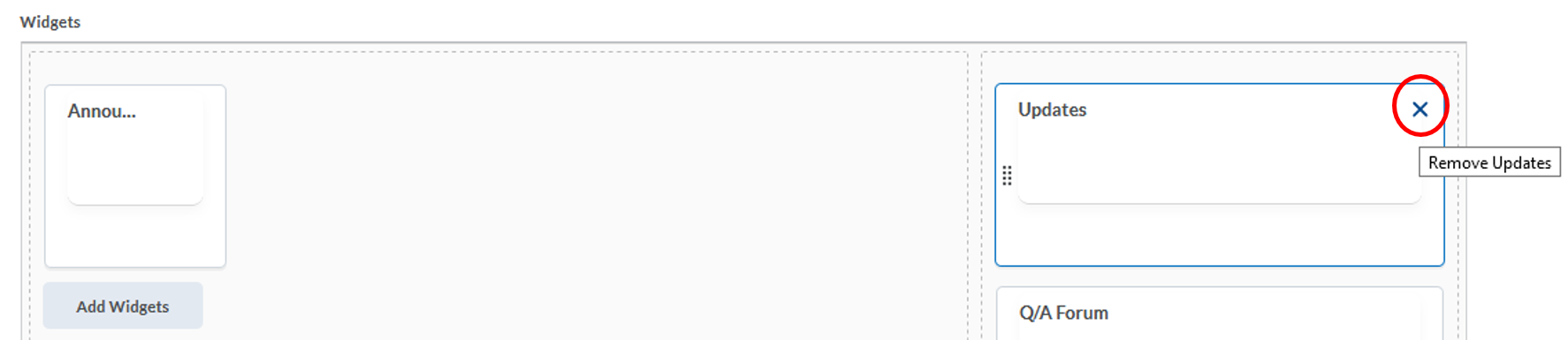
- To rearrange the order, hover over the widget you want to move, left mouse click it, then drag and drop it into its new location. You can drag from one column to another. A gray bar will indicate the location to where the widget is being moved
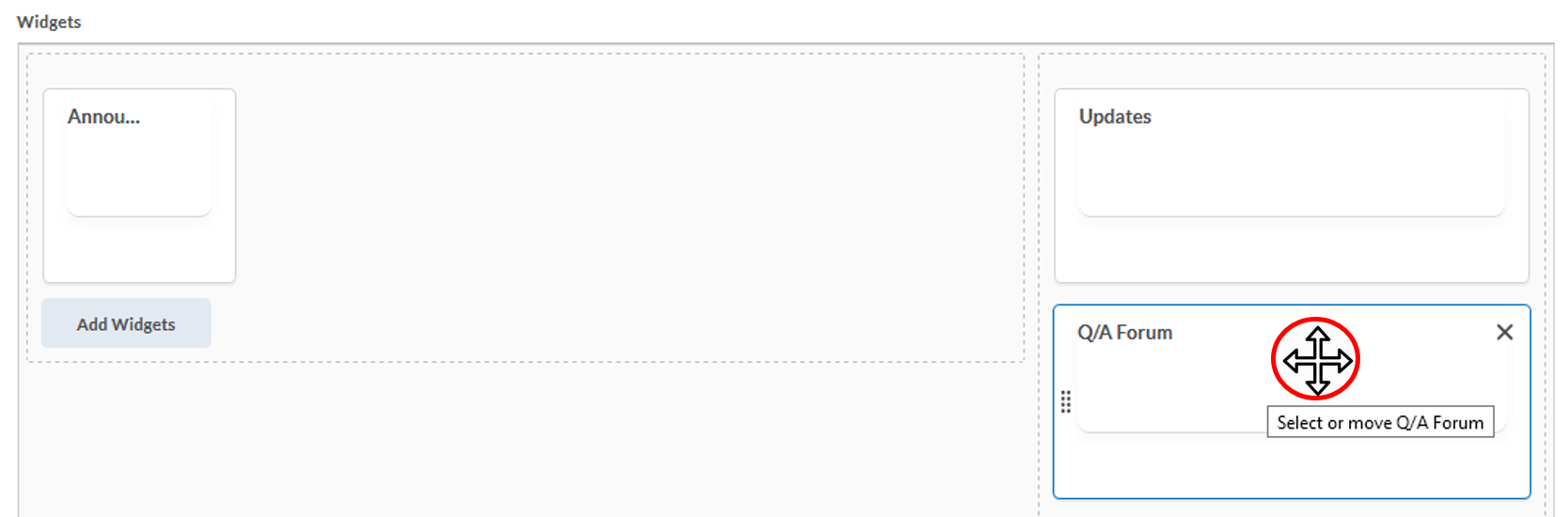
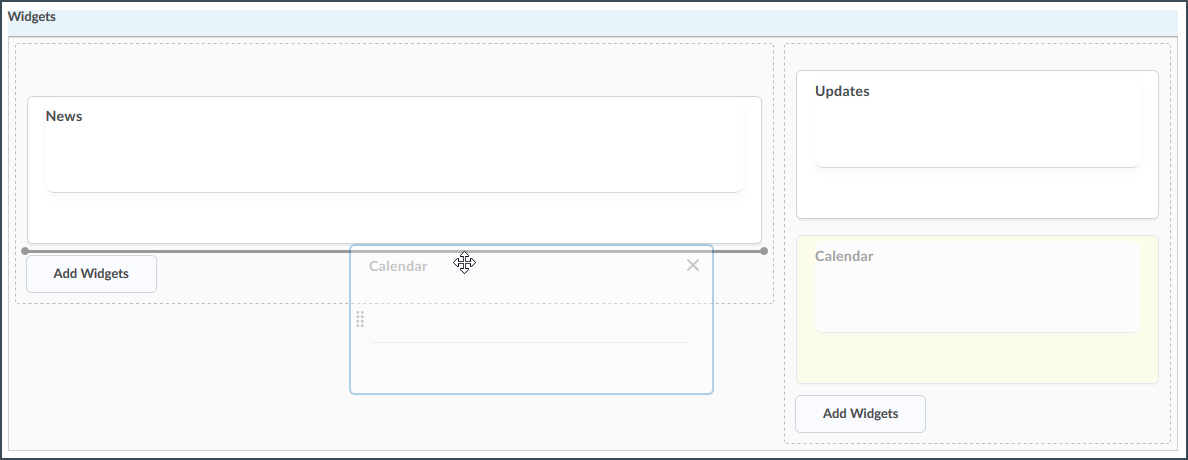
- When you have your homepage laid out click the Save and Close button
Option 2: Activate your course homepage
Important: If you create a custom homepage, you may need to activate it each new term after you copy your content into your new course offering if you use the .Copy selective components
- Click Course Admin from the course navbar
- Select Homepages
- Under the heading for Active Homepage, click the drop-down menu and choose your custom homepage from the list
- Click the Apply button. You will see a message “[homepage name] set as active homepage” at the bottom of the page
Option 3: Edit a custom homepage
You can’t make any changes to the default homepage or any homepages that are shared from PCC. You can only make changes to the one you created or a copy of another homepage.
- Click Course Admin from the course navbar
- Click Homepages
- Click the title of the homepage you want to edit (e.g. Course Default – Copy)
- Adjust the name, if needed (e.g. Jim’s BA101 Homepage)
- It is recommended that you use the default homepage layout which is the Basic 2 panels format. Learn more about what custom widgets you can add to your course homepage
- To add widgets to either column, click the Add Widgets button at the bottom the column. Check the box for the widget(s) you want to add and click on the Add button
- To remove a widget, hover over the widget and click the X on the top right corner
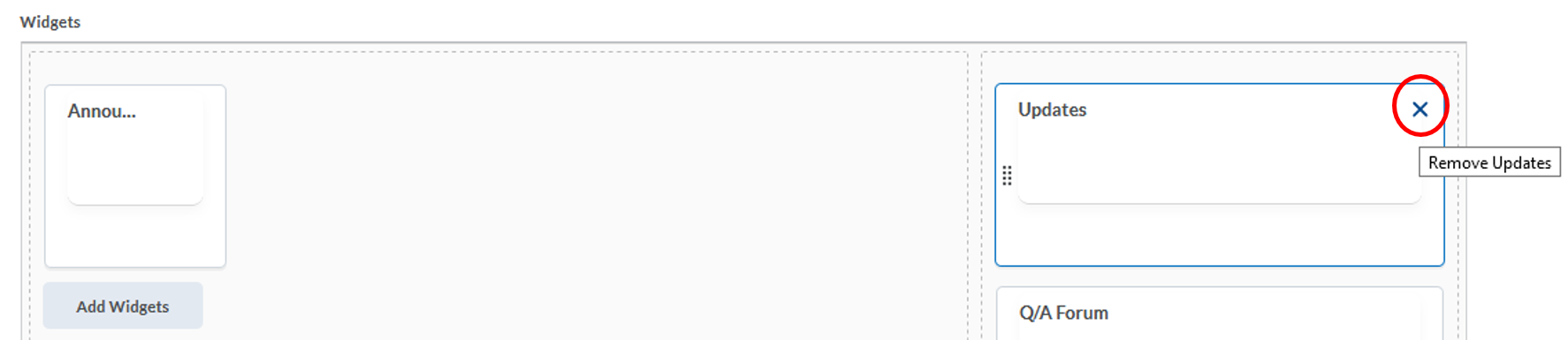
- To rearrange the order, hover over the widget you want to move, left mouse click it, then drag and drop it into its new location. You can drag from one column to another. A gray bar will indicate the location to where the widget is being moved
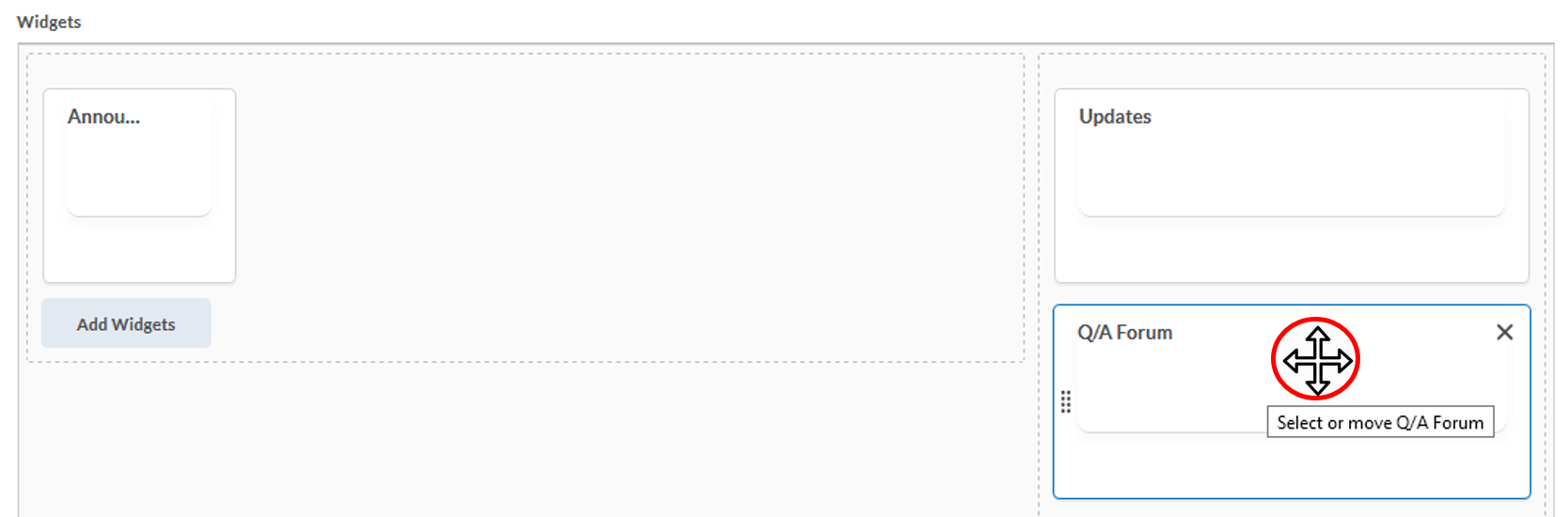
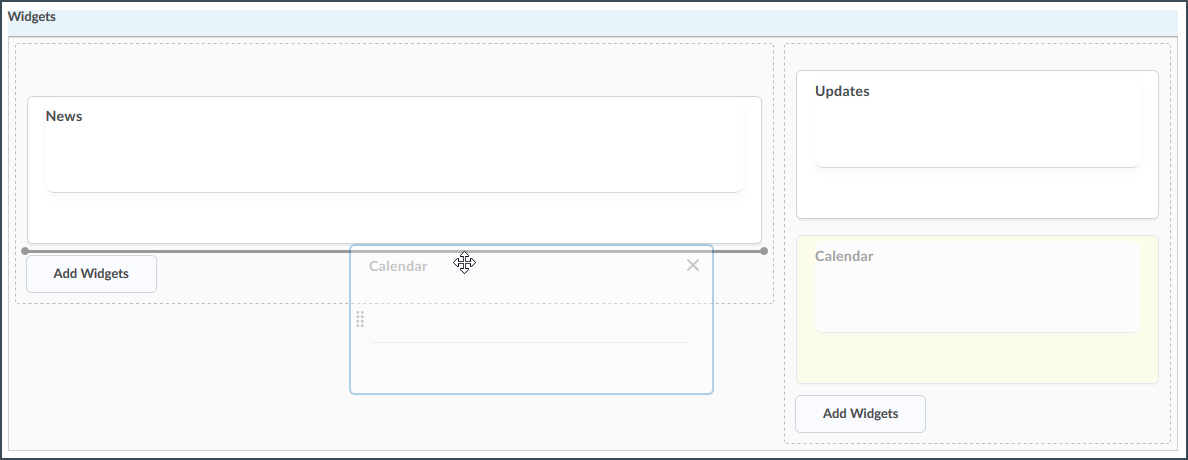
- When you have your homepage laid out click the Save and Close button
Option 4: Delete a custom homepage
You may not be able to delete some homepages, especially the one that are shared from PCC and can only delete a homepage that you created. You can’t delete a homepage if it’s currently being used in your course (active homepage)
- Click Course Admin from the course navbar
- Click Homepages
- Make sure that the homepage you want to delete is not the current active homepage. If so, click the drop-down for Active Homepage to select another homepage from the list and click the Apply button
- Click the drop-down menu for the homepage you want to delete (e.g. Course Default – Copy) and choose Delete Homepage
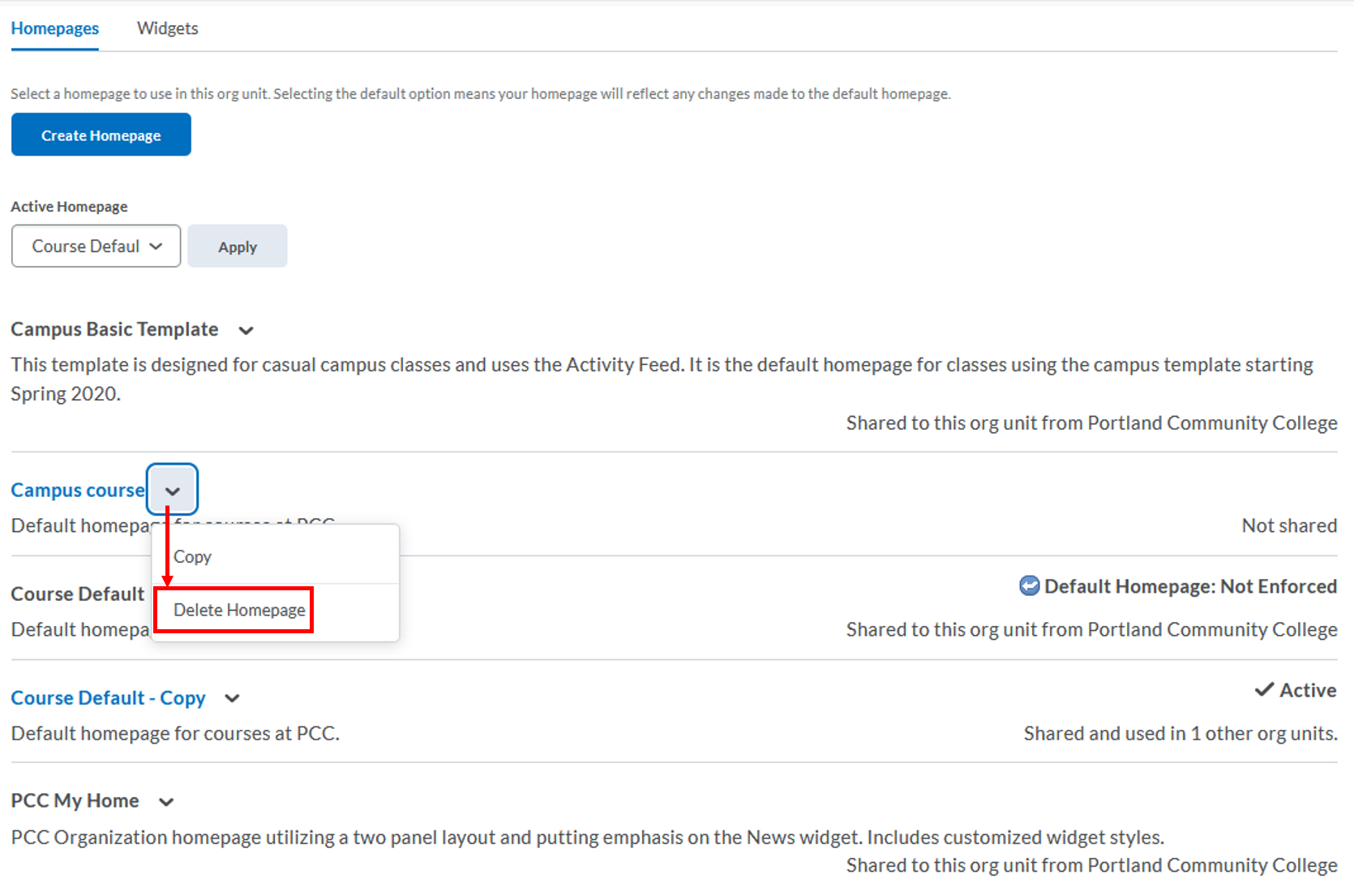
- Click the Yes button on the confirmation page. You will see a message “[homepage name] was successfully deleted” at the bottom of the page
