Delete a grade item or category
This tutorial is to remove unwanted grade items or categories
- What is required: A D2L Brightspace course with grade book already set up
Important Notes:
- Make sure that your grades are set up correctly. If you have any grade item or grade category that you are not using, they will affect the final grade calculation, even if you already hide them from the students’ view. If you hide an unused grade item or category, you will also need to exclude them from the final grade so they won’t affect the final grade. It’s best to delete unused grade item or category to keep your grades clean
- You cannot delete grade items that are associated with a course activity, such as a quiz, discussion, or assignment. To delete the item you must first go to that activity and delete it or remove the association. Click the question mark icon for a grade item with an association to view details about where the item is used
- Selecting a category does not select the grade items that reside in it. If you delete a category, the grade items associated with it become independent grade items, unless you selected them as well
Video Tutorial:
- Watch the video on Delete grade items with associations
Steps
Step 1: Check a grade item’s association
NOTE: You cannot delete grade items that are associated with a course activity, such as a quiz, discussion, or assignment. To delete the grade item, you must first go to that activity and delete it or remove the grade item association. This step will show you how to find association to a grade item.
- Click on the Grades from the course navbar
- Click on Manage Grades at the top
- You will see a list of grade items and category (if you created one). Click on the Question mark icon under the Association column to find which activity is linked to that grade item
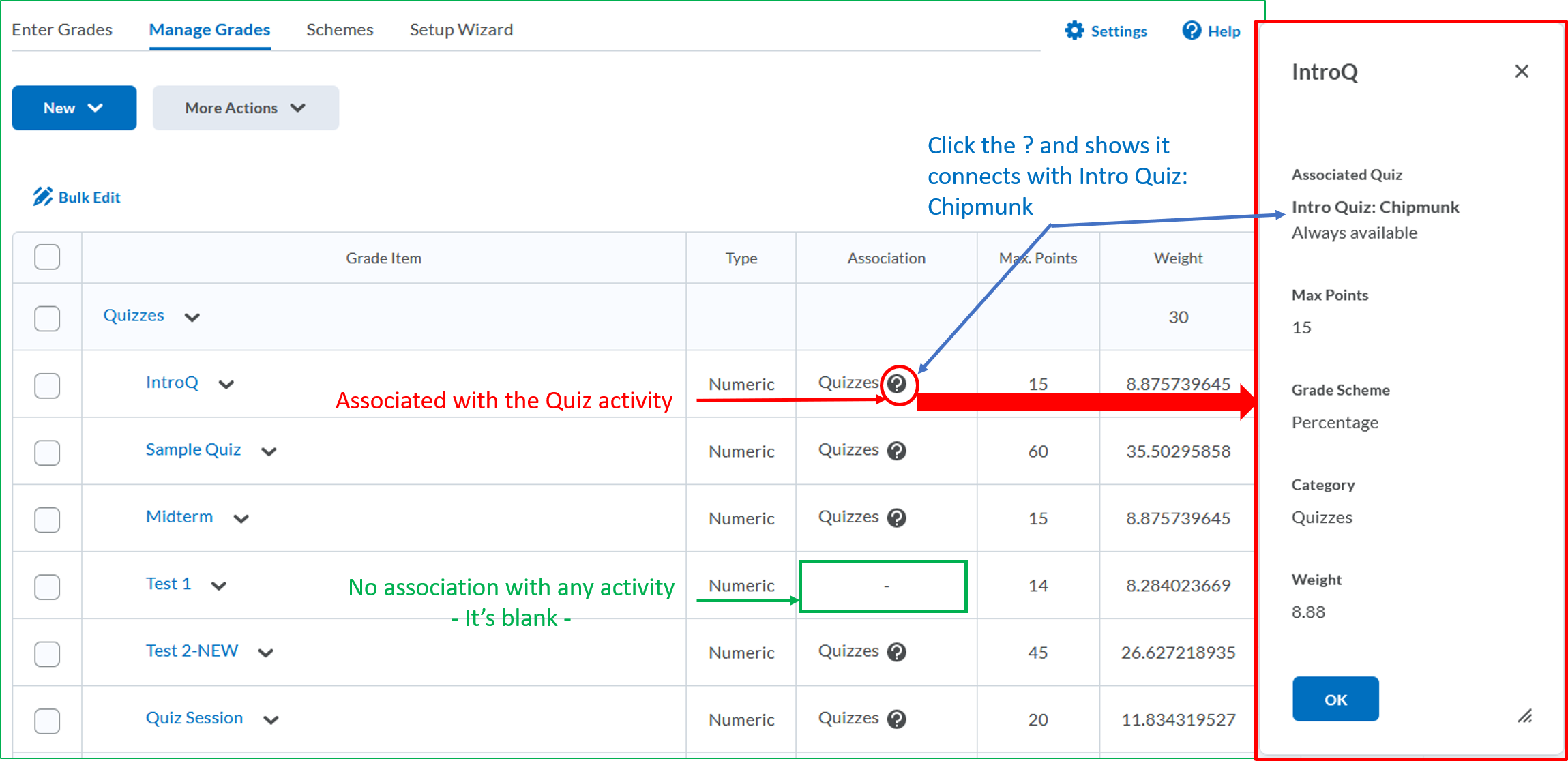
- Click on the OK button to close the window once you know which activity is associated with the grade item
Step 2: Disassociate a grade item from an activity
Please note: The steps for dissociating Quizzes, Discussions, and Assignments from the Gradebook are the same for each activity.
- Click on the Coursework from the course navbar abd choose the Activity (Assignments, Quizzes, or Discussions), that is associated with the Grade Item that you plan to delete.
- Click on the drop-down arrow next to the Activity”s name (e.g., Quiz 1) and choose Edit
- In the Gradebook Menu (to the left of Due date), click on the drop-down arrow and select Not in Gradebook.
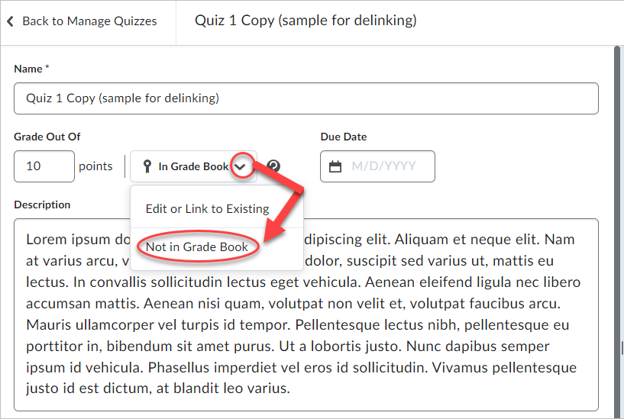
- Click on the Save and Close button
Step 3: Delete a grade item or category
Once the grade item has been removed from the activity, you may now delete the grade item from grades.
- Click on the Grades from the course navbar
- Click on Manage Grades at the top
- Click on the More Actions button and choose Delete
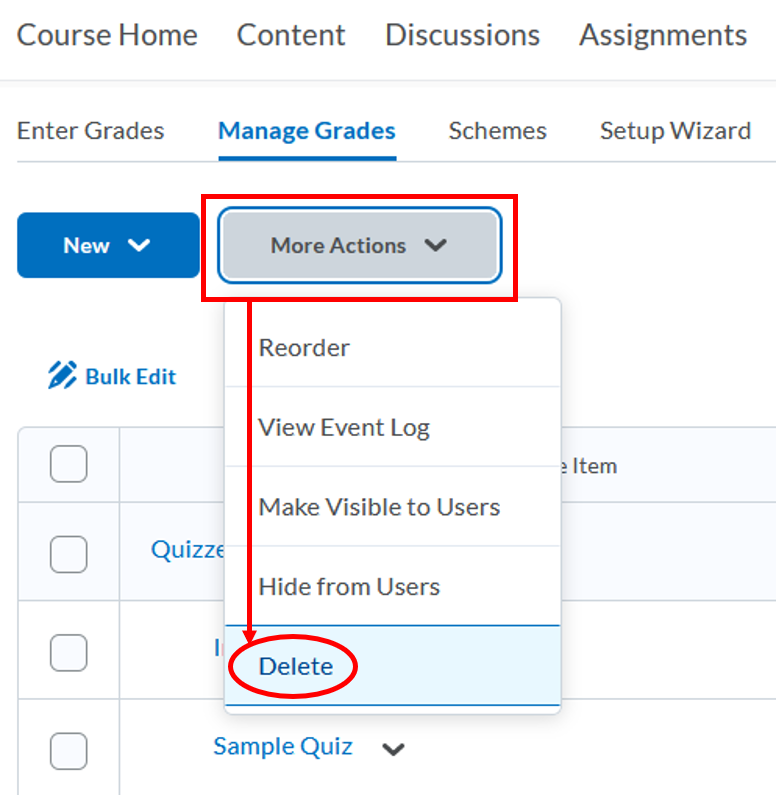
- Check the box next to the grade item and/or category that you want to delete. If the checkbox is grayed out, it means that the grade item is linked to an activity. You must first go to that activity and delete it or remove the association (follow Step 2 above to Disassociate a grade item from an activity).
NOTE: Selecting a category does not select the grade items that reside in it. If you delete a category, the grade items associated with it become independent grade items, unless you selected them as well - Click on the Delete button at the bottom and click on the Delete button to confirm
Step 4: Restore a deleted grade item (Optional)
Note: Formula and Calculated grade item type cannot be restored.
- Click on the Grades from the course navbar
- Click on Manage Grades at the top
- Click on the More Actions button and choose View Event Log
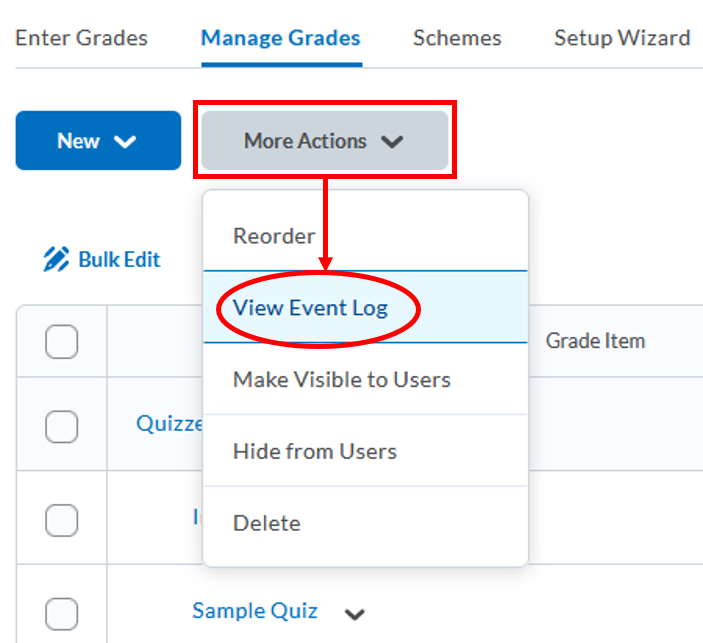
- On the View Event Log page, click on Restore next to the grade item you want to restore
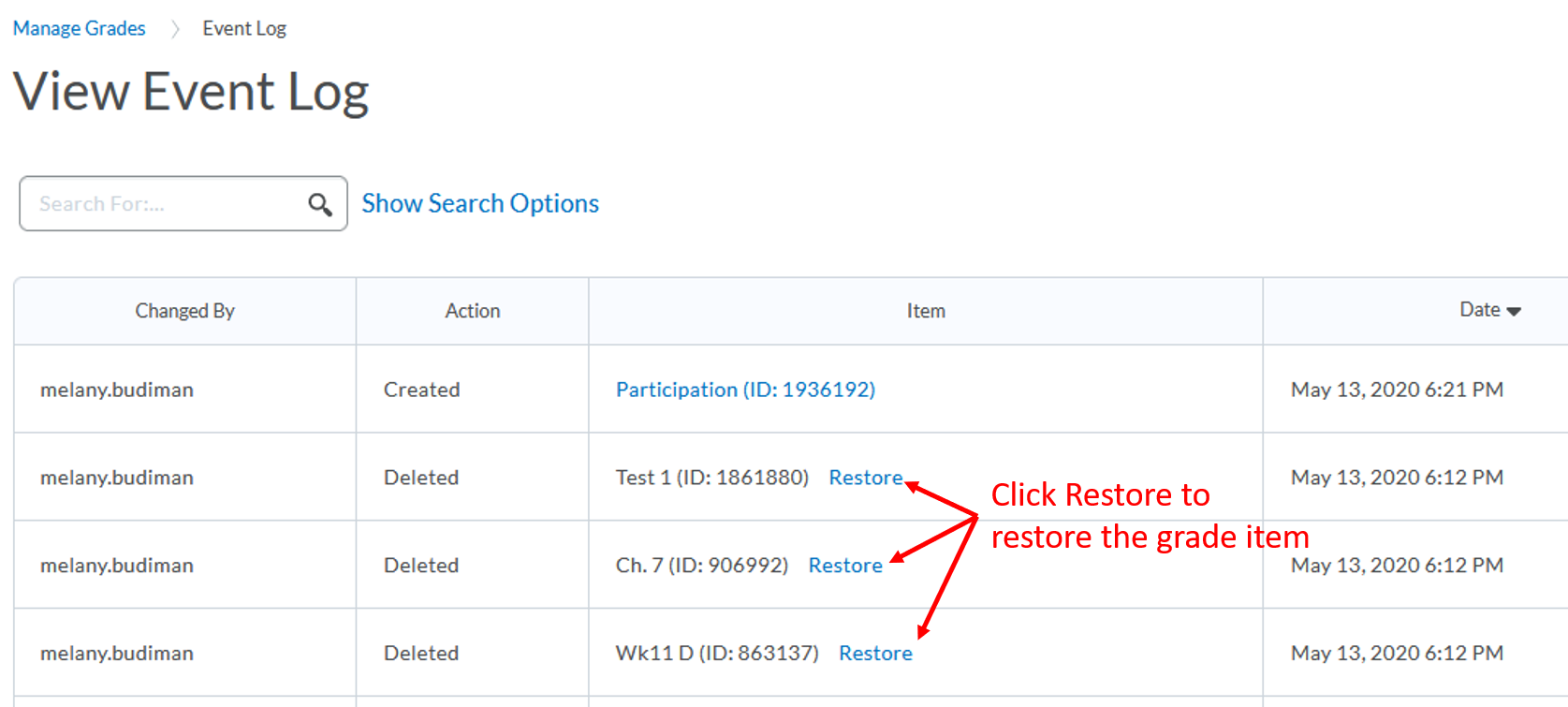
- You will see a message flashing “Restored successfully” and the restored grade item is not listed on the View Event Log page anymore
Support
For questions and assistance regarding D2L Brightspace and Gradebook management, please schedule a 1-1 consultation with an Instructional Technology Specialist.
