Navigating D2L Brightspace
All PCC credit courses and some non-credit courses are initially set up with a D2L Brightspace course. You will learn how to navigate the common elements of D2L Brightspace Learning Environment.
- What is required: A MyPCC account and a D2L Brightspace account
Important Notes
- If you are assigned to teach a D2L Brightspace course but don’t see it in your My Courses widget, contact the Online Faculty Helpdesk (971-722-8227 or dlhelp@pcc.edu [opens in new window]) with your information, course information (CRN and course title), and the term.
- If you would like to crosslist D2L courses (combine more than 1 course), please submit a D2L crosslist request form prior to the start of the term. There is a high volume of crosslisting requests right now. We are doing our best to process the requests, but the changes in the schedule are making additional work for our staff. If you submit a request, please don’t add content to your course. The process of crosslisting courses is destructive and can delete course content.
Step 1: Accessing D2L Brightspace
Important: During high enrollment time, MyPCC may be busy or you may not be able to access D2L from inside MyPCC. You and your students can still access D2L directly and bookmark the URL. Recommended browsers: Chrome or Firefox
- On your web browser, enter the URL: online.pcc.edu
- Enter your PCC user name and password, then click on the Sign In button
Note: If you just change your password, you may need to wait 24 hours before you can use the new password. Try to login to D2L from MyPCC website

- Once you are login, you should see the D2L Homepage. You can access your course from My Courses widget (filter by terms, All, Pinned, etc.)

- D2L Brightspace website is a secure site. It will log you out if there’s no activity after 180 minutes. You can log out by clicking on your name at the top right or just close the browser window when you’re done working inside D2L.
Access D2L through MyPCC
Follow these instructions to Accessing D2L Brightspace through MyPCC (Option 2)
Step 2: Navigating D2L Brightspace Homepage
After log in into D2L, you will see the D2L Brightspace Homepage. It is consists of 3 areas (from top to bottom): minibar, navbar (navigation bar), and homepage.

Video tutorial:
Minibar
minibar stretches across the top are of the D2L Homepage.

 My Home icon (left): you use this to go back to the D2L Homepage from other location
My Home icon (left): you use this to go back to the D2L Homepage from other location Course selector icon (right): courses that you have access to will be listed in here. Select the course you want to access by clicking on the course name. You can also pin the course from this location for courses you will access regularly and it will also set it to display in the My Courses widget. You can unpin the course from the list and see course information (the course CRN and term/year when the course is offered)
Course selector icon (right): courses that you have access to will be listed in here. Select the course you want to access by clicking on the course name. You can also pin the course from this location for courses you will access regularly and it will also set it to display in the My Courses widget. You can unpin the course from the list and see course information (the course CRN and term/year when the course is offered)

 Message alerts icon: notifies you about unread mail. DO NOT use this tool because PCC is using the PCC Gmail and not D2L Mail. Use the Classlist inside your course to communicate with your students.
Message alerts icon: notifies you about unread mail. DO NOT use this tool because PCC is using the PCC Gmail and not D2L Mail. Use the Classlist inside your course to communicate with your students. Subscription alerts icon: notifies you about new subscribed discussion forums, topics, and threads. An orange dot on the icon indicates new subscription alerts
Subscription alerts icon: notifies you about new subscribed discussion forums, topics, and threads. An orange dot on the icon indicates new subscription alerts Update alerts icon: notifies you about new and updated Announcements, Content, Due Dates and end dates, Students’ submissions (Assignments and Quizzes), and Grades. An orange dot on the icon indicates new update alerts
Update alerts icon: notifies you about new and updated Announcements, Content, Due Dates and end dates, Students’ submissions (Assignments and Quizzes), and Grades. An orange dot on the icon indicates new update alerts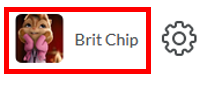 Your personal menu (your name): lets you edit user specific settings, including your profile, notifications, and account settings. You can also view your own user progress and log out
Your personal menu (your name): lets you edit user specific settings, including your profile, notifications, and account settings. You can also view your own user progress and log out- Admin Tools icon (gear icon): lets you access Video Note Captions and Import/Export/Copy Components (if it is accessed within your course)

Homepage
This is the PCC D2L Brightspace homepage which is customized and controlled by Online Learning department. What is shown here is the D2L Homepage area consists of widgets, such as Announcements, My Courses, Access Google Apps, and Faculty widgets for PCC faculty

- Announcements: you can find updates, training opportunities, announcement, or best practices blog from Online Learning department
- My Courses: you can find all the courses you have access to. You can view all the courses or filter by pinned courses or specific terms. You can see Update alerts within the course: # of New Assignment Submissions, # of Unread Discussion Posts, and # of Ungraded Quiz Attempts.

You can Pin or Unpin the course (course that you frequently access, like favorite). You can use Change Image to change the course banner image with your own image or select one from thousands of D2L Image collections. You can see the course status (e.g. Closed if the class has ended) and access Course Offering Information, where you can change the course start and/or end dates or change your course status to Active.

- Access Google Apps: if you connect it to the PCC Google Apps, you will be able to access your PCC Gmail, PCC Google Calendar, and PCC Google Drive from this location

- Faculty: consists of Important links, Online Faculty Help desk contact information, and Training Calendar




