Using respondus to create quizzes
Respondus is a powerful software for creating and managing exams that can be published directly to D2L Brightspace learning system. Exams can be created offline using a familiar Windows environment.
- What is required: A Brightspace course, Respondus software, and Windows Operating System
About Respondus
Portland Community College has a campus-wide license for the Respondus software. Respondus is a Windows application that enhances the functionality and usability of D2L Brightspace’s quiz, survey, and self-test tools. For a product description and complete list of features, visit www.respondus.com.
Our license permit you to install a copy of the Respondus software on a home computer. However, you are not permitted to provide the Respondus software or password information to non-PCC employees.
Important information:
- Respondus software can only be installed in a Windows Operating System.
- Respondus license is updated yearly in August.
- If you need to use Respondus again next year past the expiration date, Respondus will prompt you to enter your new license information.
- Come back to Step 1 to find the updated Respondus license information.
- For a PCC-managed computer, please contact the IT Service Desk (971-722-4400) to have Respondus installed on your computer
Step 1: Download and Install Respondus
- For a PCC-managed computer, please contact the IT Service Desk (971-722-4400) to have Respondus installed on your computer.
- For your personal computer, use this document to download and install Respondus. Read and follow the instructions on that page.
Note: If you need help, please contact the Online Faculty Helpdesk (971-722-8227 or email dlhelp@pcc.edu).
Step 2: Using Respondus
Choose from one of the following options for directions on how to use Respondus:
Option 1: Create Questions Inside Respondus
To learn how to create questions inside Respondus, you can:
- Watch the Respondus demonstration videos.
- Read the Respondus User Guides and click the Desire2Learn Personality link, or
- Read the Instructor Quick Start Guide.
Option 2: Utilizing Publisher Questions Bank from the Respondus Test Bank Network
The Respondus test bank network contains thousands of test banks for leading textbooks in higher education. Instructors who use Respondus can easily create online exams from official publisher test banks.
Note: The request process to access the publisher test bank may take several days.
Follow these steps to find if your textbook or publisher on the Respondus Test Bank Network:
- Search for your textbook test bank from Respondus test bank network website.
- Click the Search for Test Banks button.
- Enter your textbook title in the Textbook Title field.
- Alternatively, you can search by the Author’s Last Name or use the Search by publisher menu to select the publisher of the textbook.
- Click the Search button.
- If you find your textbook from the search results, click the More Information & Text Bank Request link.
- You will then have to fill out a request form to the publisher for verification and processing.
- The publisher will respond to your request and send you the file code and password you will need to access the test bank.
- View the demo video to learn how to use publisher text banks with Respondus.
Option 3: Using an Existing Quiz
- If you already have your own quiz (e.g. an MS Word file), it is important to follow the formatting guide before you import your quiz into Respondus.
- Follow the Standard Format for Importing.
- For best compatibility, use Notepad to format your quiz.
- After you format your questions according to the formatting guide, follow the instructions for Importing Questions (page 14) or importing questions from other formats.
- Once you import the file into Respondus successfully, follow Step 3 below.
Note: If you need help or have questions about how to format your questions, please contact an Instructional Technology Specialist.
Step 3: Using the Edit or Settings Menu
Follow the Respondus Quickstart guide to learn about other features, such as the Edit Menu (page 18) or the Settings Menu (page 33). You can choose your quiz settings inside Respondus or in your D2L Brightspace course after you’ve uploaded the quiz.
Enumeration or answer numbering
By default, Brightspace will not use enumeration or answer numbering for question options, such as Multiple Choice questions. It is good to prevent cheating.
The following images show a comparison between questions with default no enumeration vs. questions using enumeration, such as a), b), c), etc.
Image 1: questions with default no enumeration
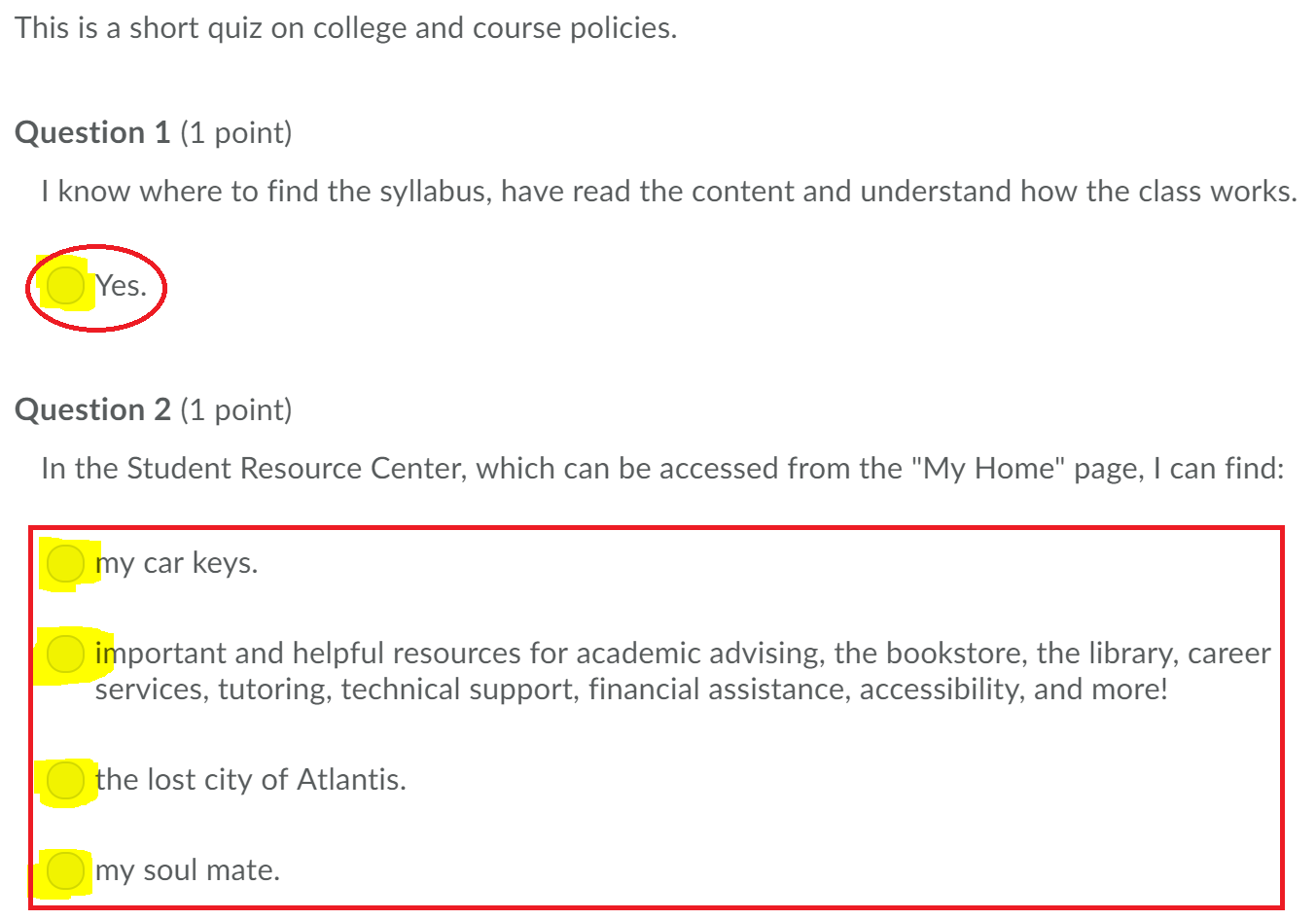
Image 2: questions using enumeration a), b), c), etc.
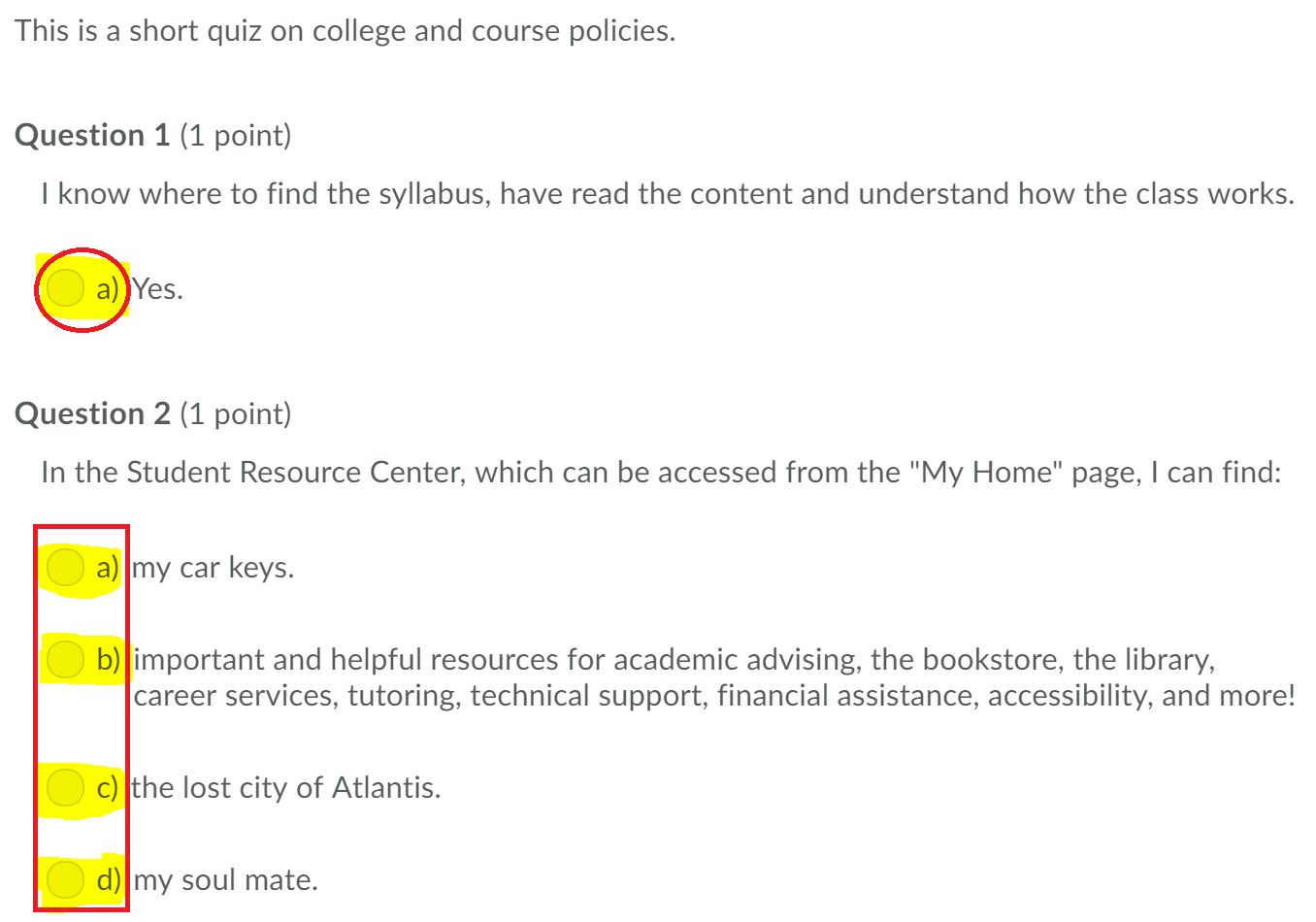
If you would like to use answer numbering, it’s easier to set this up in Respondus rather than in D2L Brightspace because you can change it for the whole quiz rather than changing it for each question, one at a time.
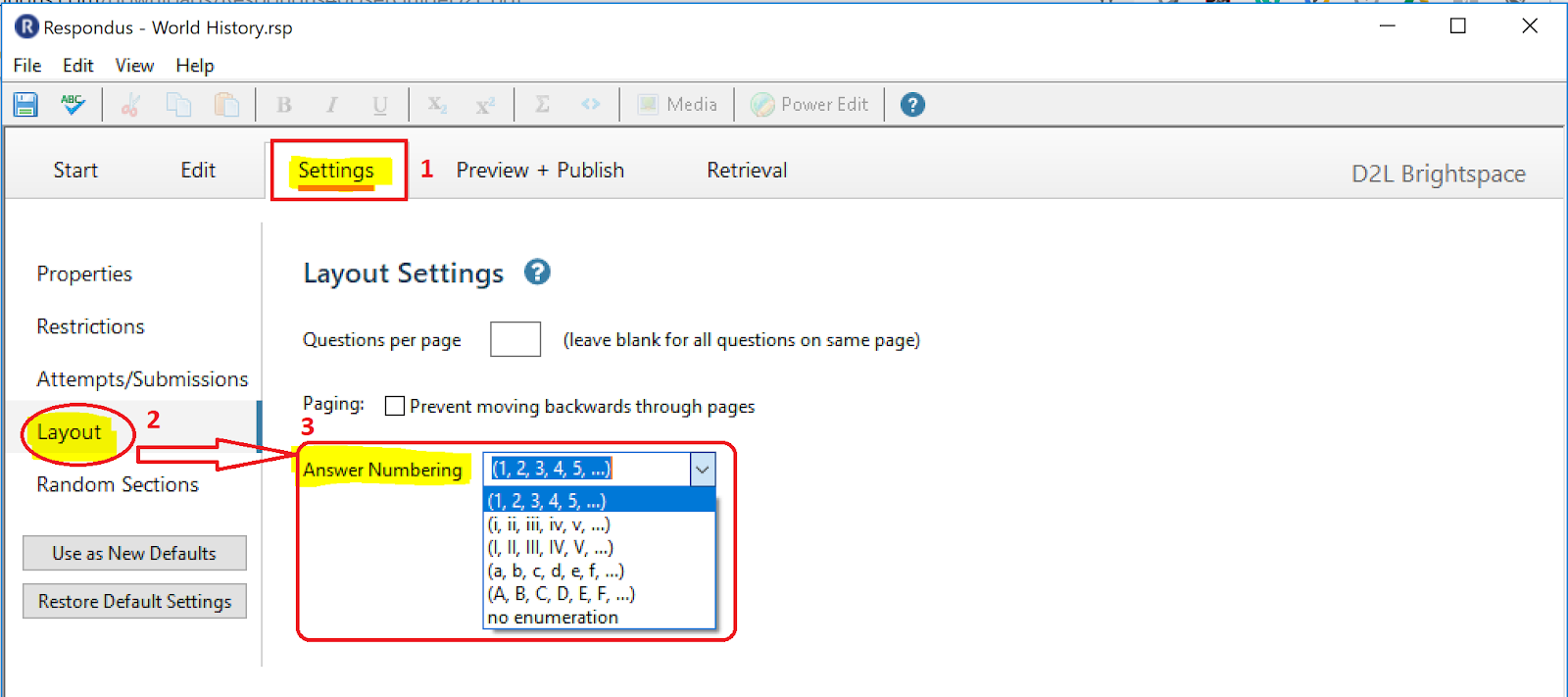
- Click on Settings
- Click on Layout from the left side
- Under Answer Numbering, choose your desired options:
- (1, 2, 3, 4, 5, …)
- (i, ii, iii, iv, v, …)
- (I, II, III, IV, V, …)
- (a, b, c, d, e, f, …)
- (A, B, C, D, E, F, …)
- no enumeration
Step 4: Export Quiz File from Respondus
- Go to Preview + Publish tab
- Click on Publish on the left side
- Click Publish Wizard
- Choose the Export QTI XML for manual upload to Brightspace option
- Click the Next button
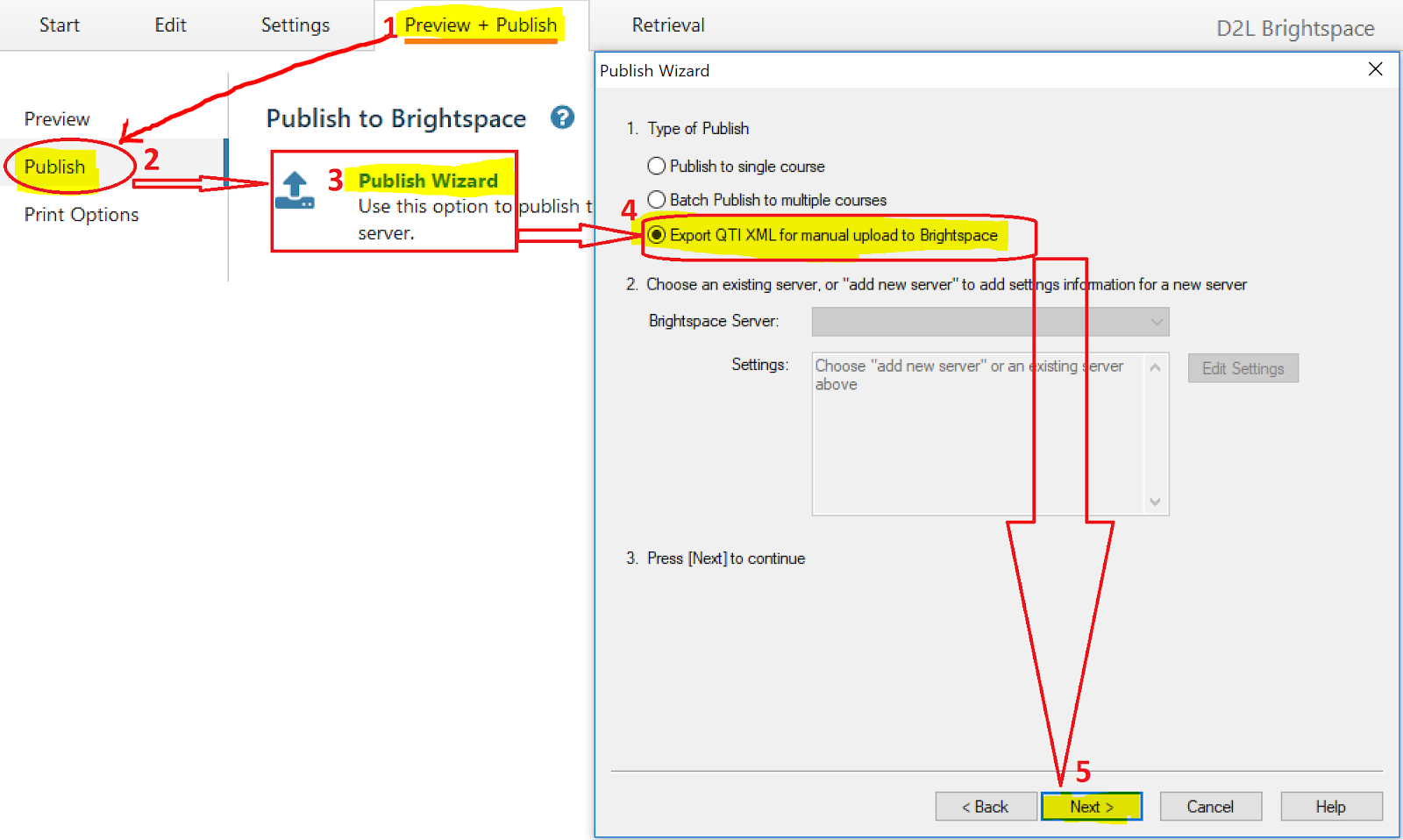
- Select the Assessment Type and Assessment Options:
- Assessment Type:
- If it’s a quiz, choose Quiz.
- If you want to upload as a test bank, choose Question Library Section.
- Assessment Options:
- if you follow Step 3 or choose any Settings in Respondus, such as using the enumeration, check the box to “Apply Settings.”
- if you set the random sections, check the box for “Apply Random Sections.”
- Assessment Type:
- Click the Save As button and choose the location where you want to save the zip file on your computer.
- Rename the file (if applicable) and click the Save button.
- Click the OK button to close the Saved confirmation pop-up window.
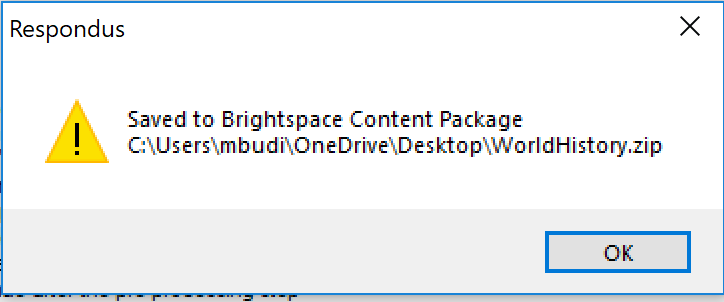
- Click the Finish button to close the Publish Wizard window.
Step 5: Import Quiz File into Brightspace course
- Access your course shell in D2L Brightspace
- Click Course Admin from the course navbar
- Click Import/Export/Copy Components
- Choose Import Components
- Click the Start button.
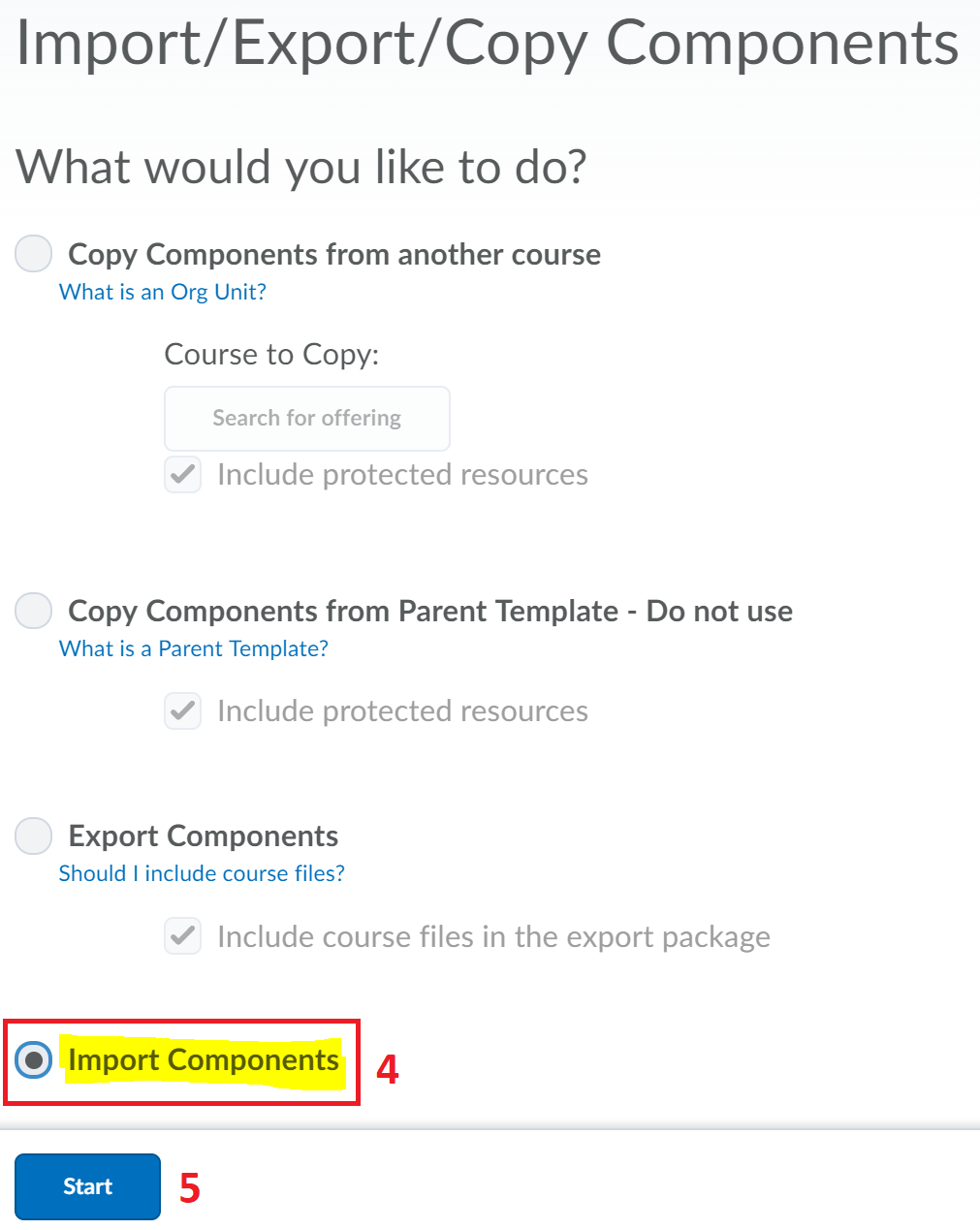
- Click the Upload button and find the zip file you saved earlier
- Alternatively, you can drag and drop the zip file inside the rectangle area of the Upload button.
- Once you get the file, click Import All Components
- Wait until you see all green checkmarks to make sure the file is successfully imported
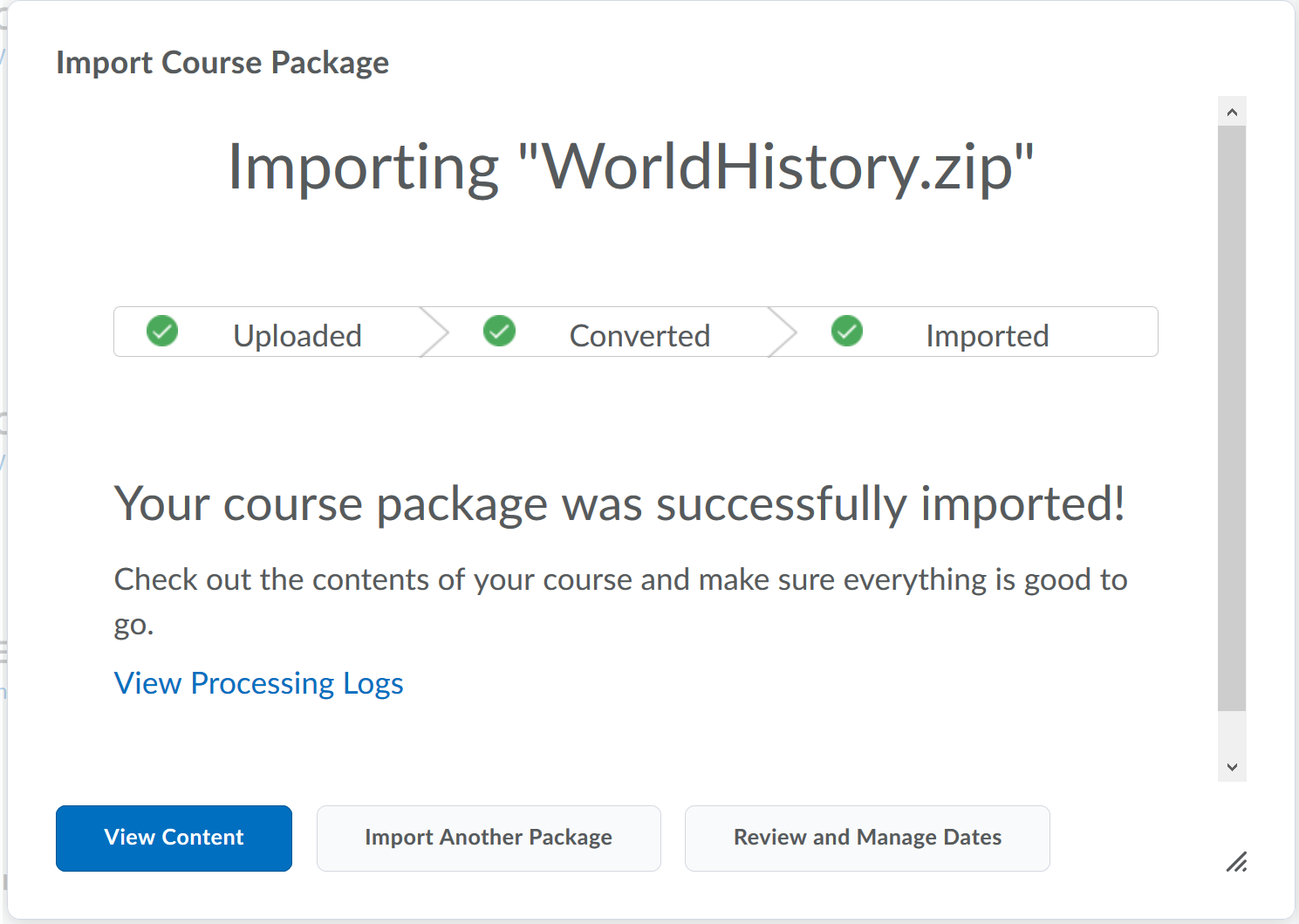
- Click View Content button to exit the Import window
- Click Quizzes from the course navbar
- Your new Quiz should be listed there, or
- If you choose the Question Library Section from Step 4.6, click Question Library link
- Click on the title of the Quiz to get to the Edit Quiz area. Follow the guide to learn more about Quiz settings.
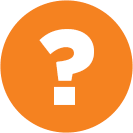
If you have questions or problems using Respondus software, please contact the Learning Technology Helpdesk (971-722-8227 or email dlhelp@pcc.edu).
