This content was published: August 15, 2022. Phone numbers, email addresses, and other information may have changed.
August 2022 Highlights
Posted by Donna Swanson | Start the discussion
D2L Brightspace updates for August 2022 will be installed on Thursday, August 25th, 2022
This month’s updates for D2l Brightspace Include:
- Assignments – Access new shortcuts to undo and redo PDF annotations on evaluations | Updated
- Assignments – Apply the filters Show everyone and Show all groups for individual and group assignments | Updated
- Assignments – Save time copying assignments to other courses with simplified workflow | Updated
- Brightspace Editor – Easily insert code snippets with the Insert Code option | New
- Brightspace Editor – Quickly access and manage the files you uploaded using Insert Stuff | Updated
- Brightspace Learning Environment – Status Indicator set to Title Case to improve readability | Updated
- Google File Picker – Seamlessly access files from personal and Workspace Google accounts with a single file picker | Updated
- Intelligent Agents – Create more flexible agents with fewer criteria | Updated
- Quizzes – End of Life for Disable Right Click option | Removed
- Quizzes – Save time and prevent data loss with the Restore Deleted Quizzes functionality | New
Assignments – Access new shortcuts to undo and redo PDF annotations on evaluations | Updated
Previously, the only way to remove PDF annotations in Assignments was to use the eraser tool or delete the selection. Now, an undo/redo button is added for PDF annotations when evaluating in Assignments. Alternatively, standard keyboard shortcuts are now also supported for undoing and redoing annotations:
- Ctrl-z | Command-z (Apple) – Undo
- Ctrl-Shift-z | Command-Shift-z (Apple) – Redo
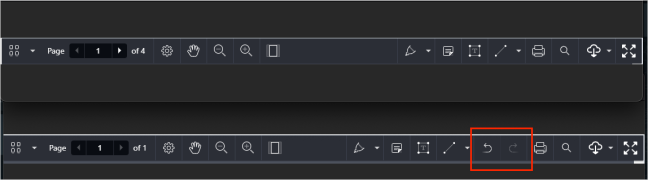
The top of the image shows the menu bar before the update; the bottom shows the menu bar after the update.
Assignments – Apply the filters Show everyone and Show all groups for individual and group assignments | Updated
- Previously, in Assignments, the search filter defaulted to Users with submissions for individual assignments and Submitted groups for group assignments. Now, instructors will instead default to Show everyone for individual assignments and Show all groups for group assignments. These modified filters are the new default search option. After applying one of these default filters, instructors can apply additional filters to improve search optimization.
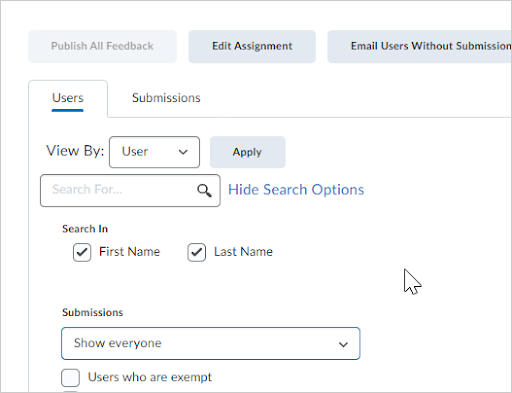
New default search filter in Assignments
Assignments – Save time copying assignments to other courses with simplified workflow | Updated
- To increase the value of the Assignments – Save time by copying assignments to other courses you teach feature in June 2022/20.22.6, instructors can now copy assignments to additional courses from either the New Assignment workflow or the list of assignments in New Content Experience (Lessons). From the New Assignment dialog, there is a new Save and Copy button that initiates the copy process. From the list in New Content Experience (Lessons), there is a new option on the More Actions drop down list to copy an assignment to other course. Both options open the Copy Assignment dialog, where instructors can copy the course to another course, or copy the assignment as a quick link placed within a specific module of a course.
- Previously, instructors could only copy assignments from the list of assignments, and several enhanced options for placement and visibility status were not possible.
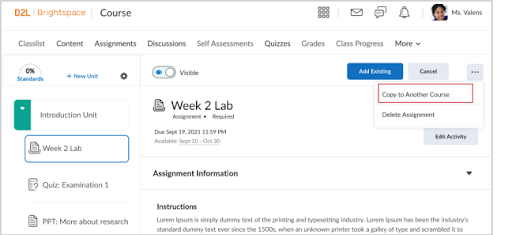
On the Lessons list, Copy to Another Course appears as an option on the More Options menu.
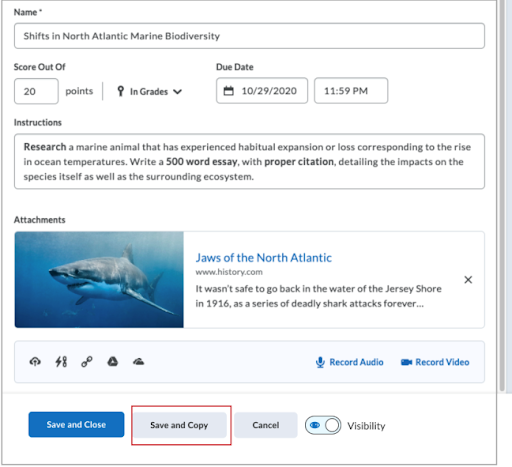
On the Lessons list, Copy to Another Course appears as an option on the More Options menu.
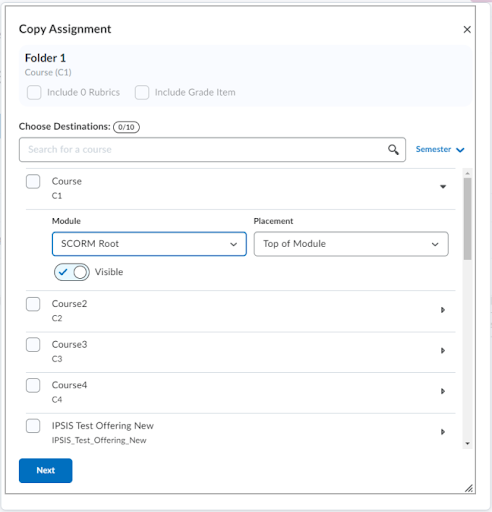
The Copy Assignment dialog enables you to define the destination, placement, and visibility of your copied assignment.
Brightspace Editor – Easily insert code snippets with the Insert Code option | New
There is a new option in Brightspace HTML Editor that allows instructors to directly insert a code snippet into their content. This is done by selecting the Other Insert Options menu from the Editor toolbar, and then selecting the new Insert Code option. From there, instructors select their programming language from a list of available choices and add their code into the interface to format before inserting it into the Editor.
Previously, instructors had to use the <code> tag and build out their own code to add a code snippet in the editor.
Note: The Insert Code option is not available in the Quizzes tool.
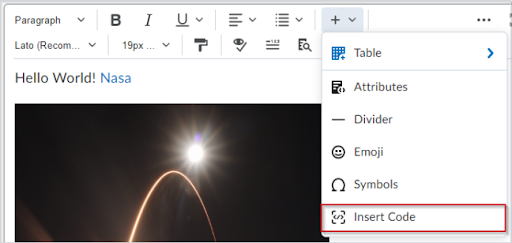
Brightspace Editor with the Other Insert Options menu opened, with Insert Code as the final menu option.
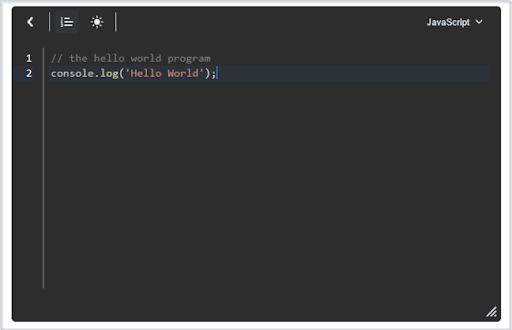
The Insert Code interface window.
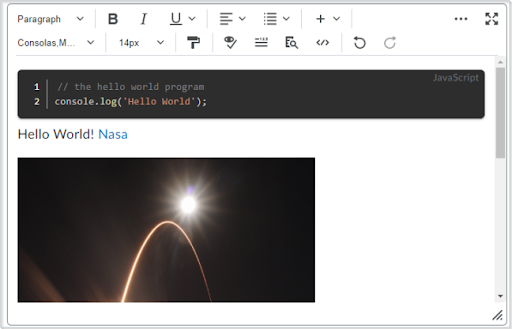
The code snippet inserted into the content with Brightspace Editor.
Brightspace Editor – Quickly access and manage the files you uploaded using Insert Stuff | Updated
This feature releases an improvement to the Brightspace Editor > Insert Stuff dialog.
Now, when you are in the Brightspace Editor and you upload a file using Insert Stuff, a message appears indicating that the files uploaded using Insert Stuff are saved in the Manage Files area. The message also indicates that files in the Manage Files area are potentially accessible to all users enrolled in the course or to anyone who has access to the course.
As best practice, do not include individual learner feedback in the files you are uploading using Insert Stuff.
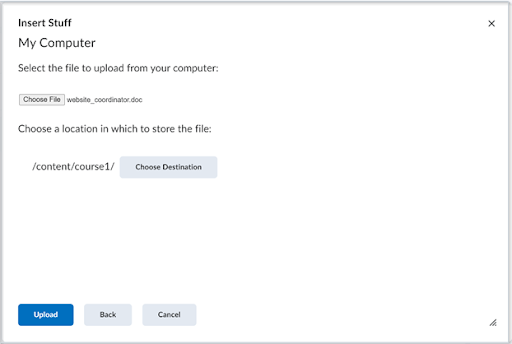
The Brightspace Editor > Insert Stuff dialog before this update
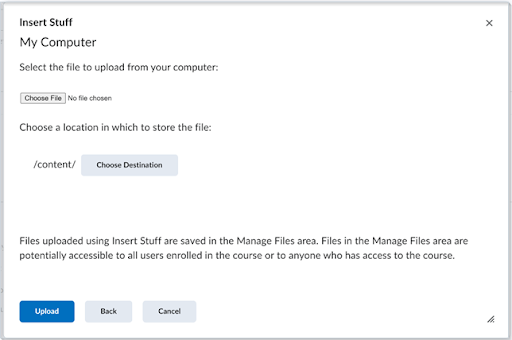
The Brightspace Editor > Insert Stuff dialog with the message
Brightspace Learning Environment – Status Indicator set to Title Case to improve readability | Updated
As of this release, the Status Indicator component is changed to read in Title Case, where the first letter of each word is capitalized. This is to improve readability and the user experience in Brightspace.
The areas of Brightspace affected by this change are:
- My Courses Widget (Active/Inactive indicators)
- Parent Portal (Overdue Indicators)
- Bulk Course Import (Bulk Course Import History Completion indicators)
Not all areas of Brightspace will be affected by this change. Previously, the Status Indicator component was set to Uppercase, where every letter is capitalized.
This feature addresses the following accessibility criteria:
- WCAG 2.1 Success Criterion 1.4.8 Visual Presentation
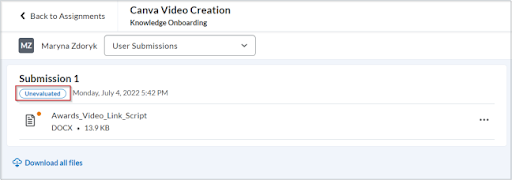
The Status Indicator component set to Title Case.
Google File Picker – Seamlessly access files from personal and Workspace Google accounts with a single file picker | Updated
The multiple file pickers currently used in Brightspace Learning Environment are now updated to be one file picker. The new file picker supports both personal and Workspace Google accounts. For institutions with the Google Workspace integration, learners can submit files from private Workspace drives and institutional Workspace accounts. There is no longer a requirement to setup the full Google Workspace integration. The update improves the speed and efficiency of using the file picker across the platform.
If configured, the Google Workspace tool allows the following Workspace integrations for learners and instructors.
For learners:
- Assignments – Add file > Supported
- Discussions – Add attachment > Supported
- Brightspace Editor – Insert stuff > Not supported
- Insert Quicklink > Not supported (Google File Picker only)
For instructors:
- Assignments – Upload a file > Not supported
- Discussions – Add attachment > Supported
- Announcements – Attachments > Supported
- Quizzes Eval (legacy) – Add file > Supported
- Content Overview (legacy) – Attach manual > Supported
- Content (legacy) – Upload > Supported
- Content (Lessons) > Not supported (Google File Picker only)
The old file picker is retired with this update and is being replaced with the new, updated file picker to integrate Google Workspace.
Note: Selecting multiple files is temporarily not possible and will be restored at a later date.
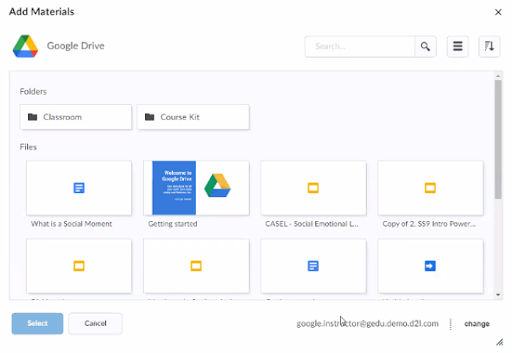
New Google File Picker displaying inside Google Drive.
Intelligent Agents – Create more flexible agents with fewer criteria | Updated
- On the New Agent page, in the Criteria section, all selections under Take Action on Activity are now optional. This means users can now create a new Intelligent Agent that applies to certain roles and doesn’t require any other criteria. Users are still required to select one of the options under Role in Classlist.
- Previously, to create an Intelligent Agent, users had to select the roles the agent applies to, and one or more conditions the agent must check against: login activity, course activity, or release conditions. If a user attempted to save the agent without selecting a condition to check against, they received an error saying No Agent Criteria Defined.
- Also in this update, on the New Agent page, in the Criteria section, under Role in Classlist, the option All users visible in the Classlist is no longer selected by default. This is a precaution to prevent users from accidentally creating an agent that runs against everyone.
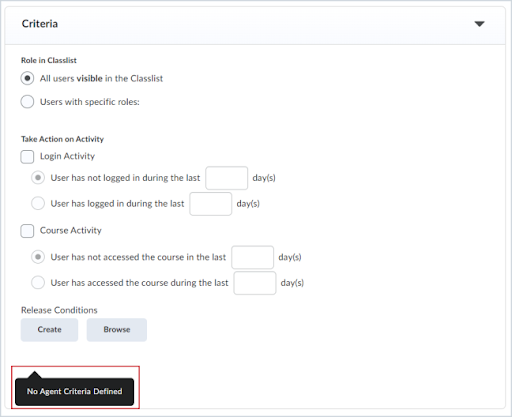
The Criteria section before this update, showing the No Agent Criteria Defined error message when none of the options under Take Action on Activity are selected.
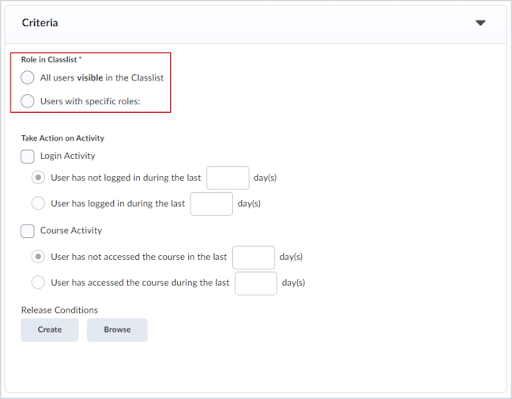
The Criteria section after this update, with All users visible in the Classlist no longer selected by default, and an asterisk next to Role in Classlist to indicate that the user must select one of the options.
Quizzes – End of Life for Disable Right Click option | Removed
As of this release, the Disable Right Click option in quizzes is removed from Quizzes in Brightspace Learning Environment. The option is no longer available in Quiz Setup, and existing quizzes with the setting no longer enforce the limitation on learners.
This option was previously intended to allow Instructors to disable right-clicking during the time a learner was taking quiz, thus making it more difficult for learners ability to copy or print the quiz and share it with others. However, as browsers have reduced the ability for web sites to control end-user behavior, the Disable Right Click setting could not necessarily be applied to all students, and it provided a false sense of security around quiz content.
For more information concerning this change, refer to Advanced Notice: Retirement of Quizzes “Disable Right Click” Setting in Brightspace Community.
Quizzes – Save time and prevent data loss with the Restore Deleted Quizzes functionality | New
This feature adds a new option in quizzes that allows instructors to restore deleted quizzes. This option appears in the More Actions menu in the Quizzes tool. Instructors using this option are provided with a list of deleted quizzes that indicates when they were deleted and by whom, along with a button to restore a selected quiz.
Restored quizzes automatically have any associated quiz attempts that were already taken, statistics, and scores for those quiz attempts restored as well. Learning Outcomes associated to quiz questions are unaffected, and re-appear with the questions when the quiz is restored. Links to a grade item and competencies are not restored.
The Delete Quizzes permission has been renamed to Delete and Restore Quizzes. Roles that previously had the Delete Quizzes permission set automatically gain the ability to restore quizzes.
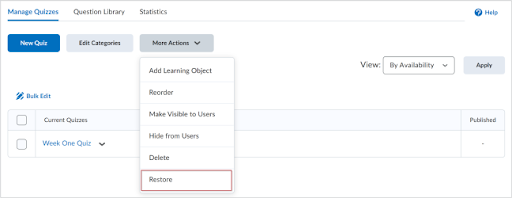
The Restore option in the More Actions drop-down menu of the Manage Quizzes tab.
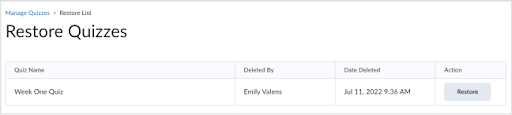
The new Restore Quizzes page.

Start the discussion
PCC offers this limited open forum as an extension of the respectful, well-reasoned discourse we expect in our classroom discussions. As such, we welcome all viewpoints, but monitor comments to be sure they stick to the topic and contribute to the conversation. We will remove them if they contain or link to abusive material, personal attacks, profanity, off-topic items, or spam. This is the same behavior we require in our hallways and classrooms. Our online spaces are no different.